Installing SCCM 2012 SP1
Installing SCCM 2012 SP1 – So far in this deployment series of SCCM 2012 SP1, in the first post we saw the steps to install and configure active directory domain services, in the second post we saw the steps to install SCCM 2012 SP1 prerequisites , in the third post we saw the steps to install SQL server for SCCM 2012 SP1 , in the fourth post we saw the steps to install WSUS, configure firewall exceptions and opened the ports for sql replication. In this post we will be installing SCCM 2012 SP1, the installation is similar to that of SCCM 2012, you will not find any major difference if you had installed SCCM 2012 earlier. You can download the evaluation copy of SCCM 2012 SP1 from the download links given in the lab setup.
Once you have downloaded the SCCM 2012 SP1 iso file, extract the iso file to a folder on the machine where you are going to install the SCCM. Run the file splash to launch the Setup screen. Click on Install to the begin the Installation.
Before you start installing SCCM 2012 SP1, go through the steps once and click on Next.
Select Install a Configuration Manager Primary Site. Click on Next.
Choose Install the Product as an evaluation. If you have key for this product enter the key and click on Next.
Click in I accept these license terms. Click on Next.
Accept the license terms for SQL server and Silverlight. Click on Next.
The first option “Download Required Files” downloads the updates from Microsoft. Choose the second option “Use previously downloaded files” if you have downloaded the updates to your computer. If you don’t have the updates downloaded then choose the first option, click browse and store the updates in a folder. Click on Next.
[us_message color=”green”] Can I use SCCM 2012 downloaded files for SCCM 2012 SP1 ? – No, the prerequisite files required while installing SCCM 2012 SP1 are different from SCCM 2012. You must download new prerequisite files required while installing SCCM 2012 SP1.[/us_message]
On the Server Language Selection Page choose the desired language and click on Next.
On the Client Language Selection Page choose the desired language and click on Next.
Provide the Site Code and Site Name. Site Code identifies the site if you have multiple sites where SCCM is installed. Click Next.
A stand-alone primary site supports up to 1,00,000 clients. If your Organizations has more than 1,00,000 clients then you must choose Central Administration Site Server. In our lab we have less than 10 clients so Select Install the Primary Site as a standalone site. Click on Next. Click on Yes to continue.
Leave the options to default and click on Next.
The SMS provider is the current server. Click on Next.
Select the option Configure the communication method on each site system role and do not check the check box below it. Click on Next.
Install a Management point and Install a Distribution point are selected by default. Click on Next.
On the CEIP Page, select the appropriate option and click next. On the Settings Summary page click on Next.
The setup wizard will check if there are any prerequisites required for installing SCCM 2012 SP1, if you have installed all the prerequisites correctly then you should not get any warnings. Since all the prerequisite rules have passed successfully, click on Begin Install.
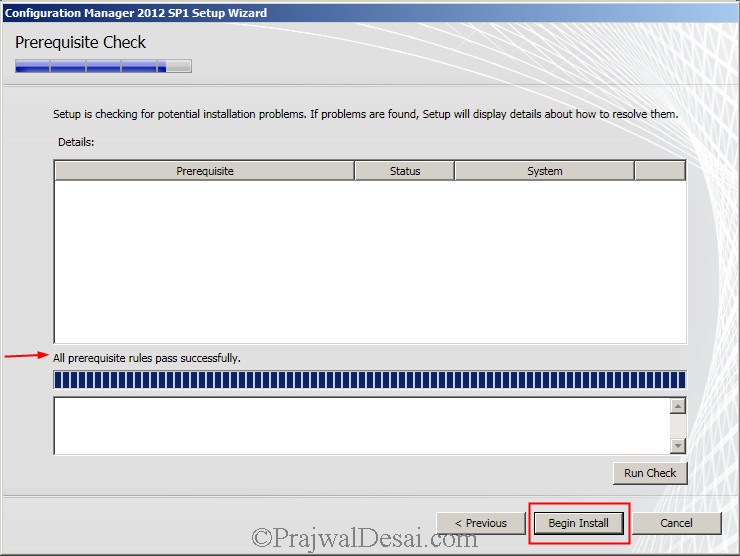
You can view the setup log file with a tool called CMTrace. The tool is located in SCCM 2012 source DVD under SMSSETUPTOOLS. Launch the CMTrace tool, open the log file ConfigMgrSetup.log located in C drive.
Once the installation is complete, click on Start, click on All Programs, click on Microsoft System Center 2012, click on Configuration Manager, click on Configuration Manger Console. To verify the version of configuration manager click on down arrow at the top left corner of the console and click on About System Center Configuration Manager. We see that the current version of SCCM 2012 SP1 is 5.0.7804.1000. Installing SCCM 2012 SP1 is complete, we will see configuring the SCCM 2012 SP1 in the coming posts.


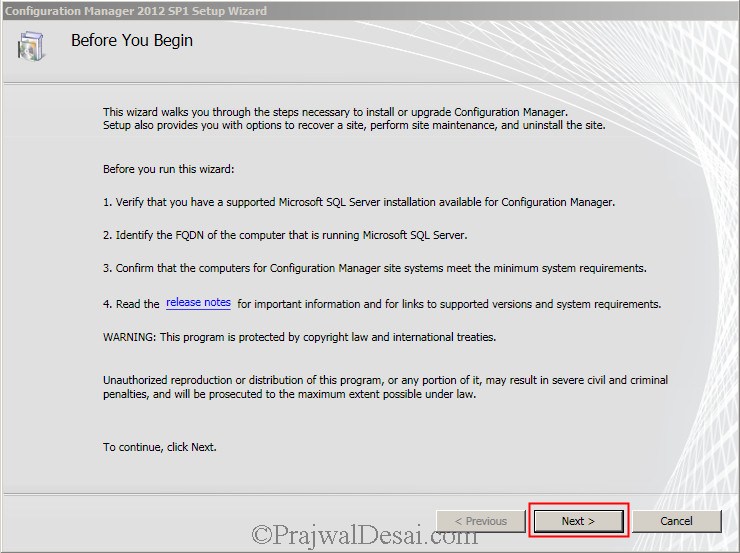


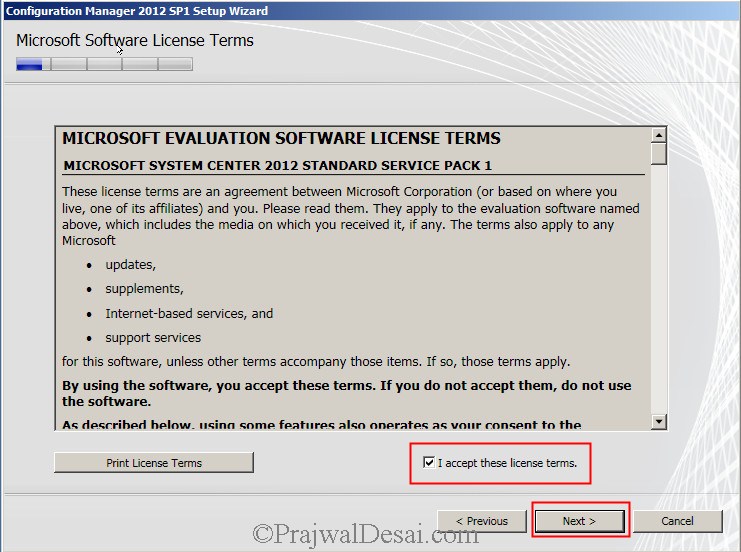

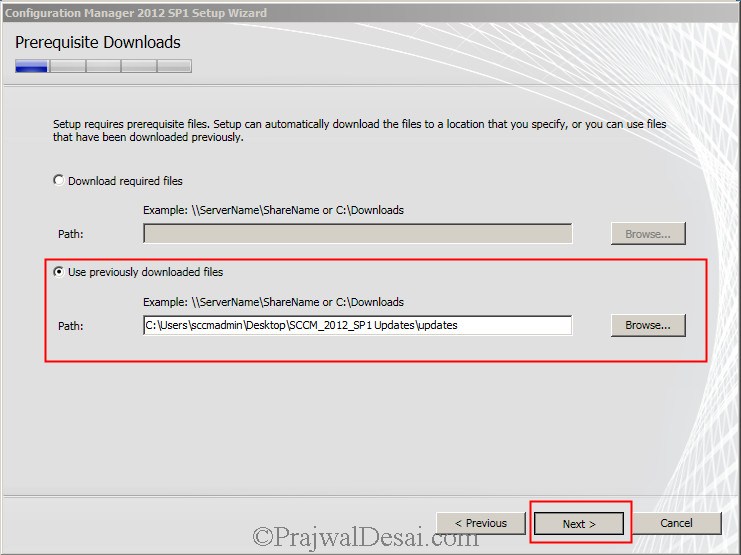
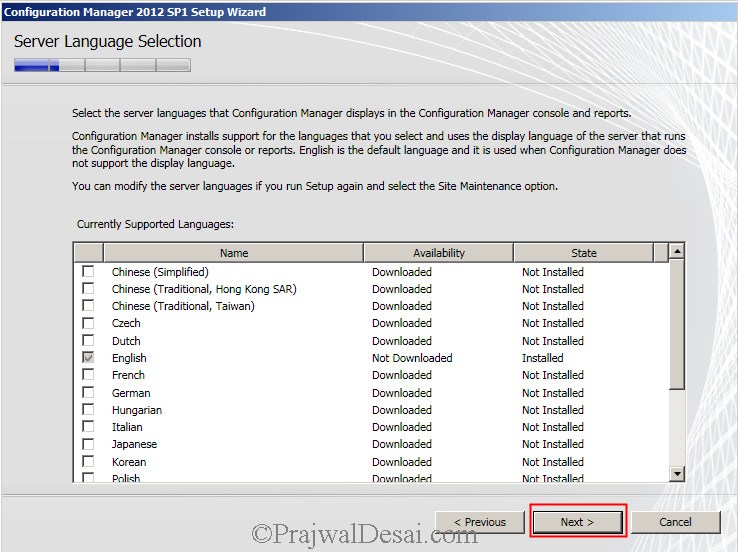
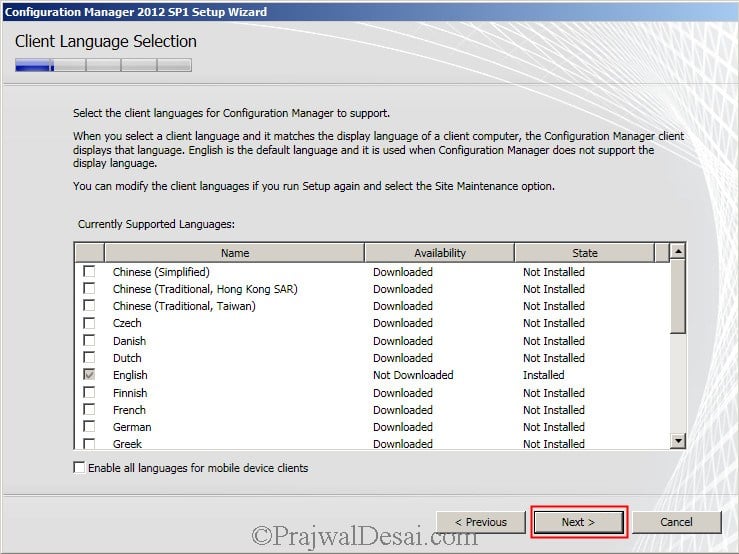



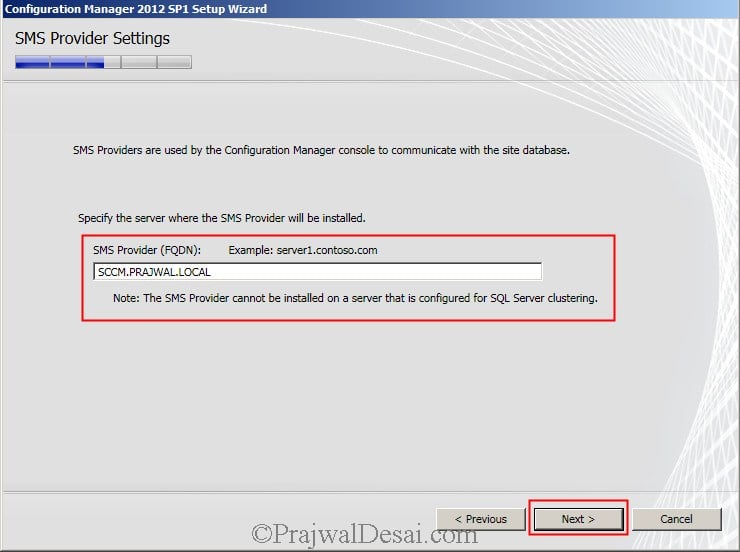

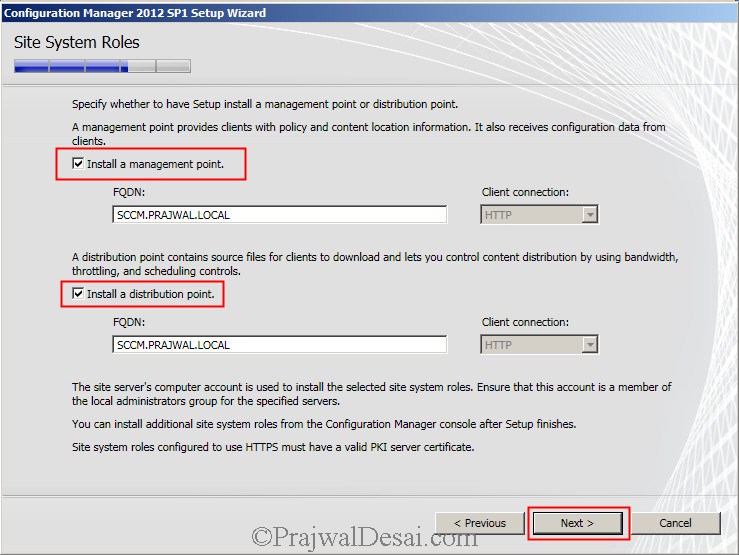
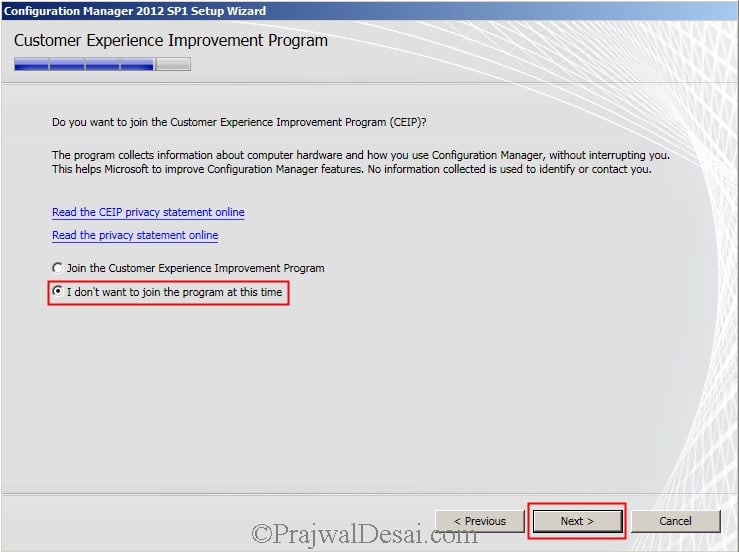
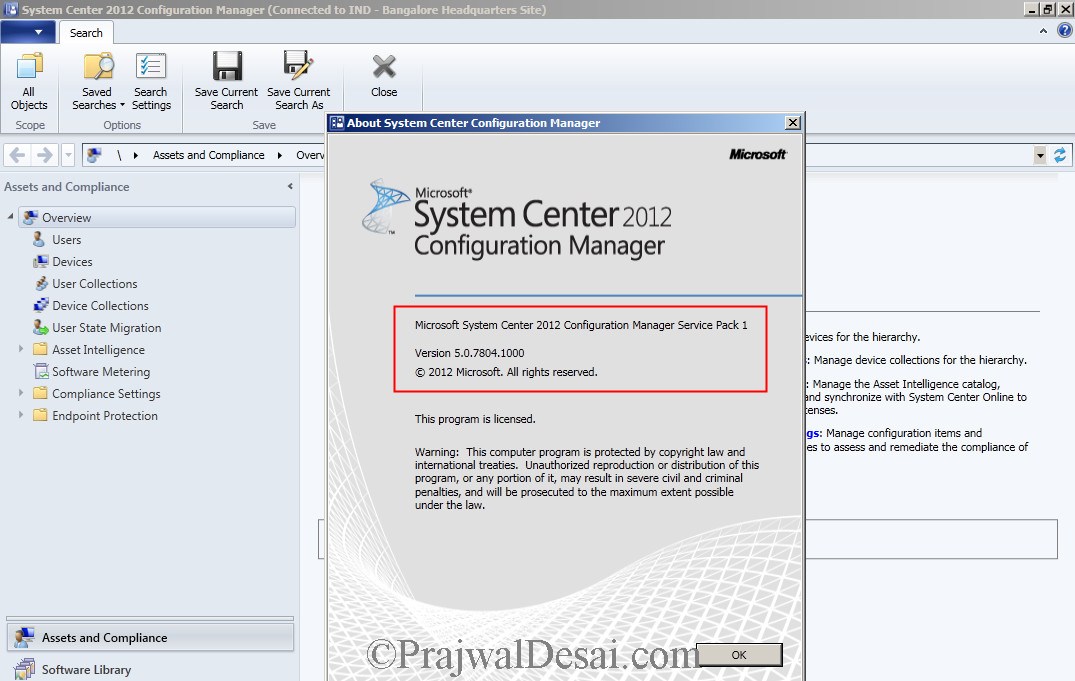











When I run the file splash.hta, then show following error message from Microsoft Visual Video :
“Invalid license data. Reinstall is required.”
I have try reinstall SQL Server 2012 SP1 on my server machine, when I try run the setup file SCCM (splash.hta) is always present the error message.
Why it’s happen?