To find user last logon time, you can use many methods. I will cover some of the easy methods to find last logon time of user. You can go with the method that you believe is easy for you.
As a system administrator, there are many situations in which you want to find the user’s last logon date and time. You may probably want to audit an user activity or gather all the inactive users in Active Directory over a period of time etc.
There are lot of third-party softwares that allow you to find last logon time of a user. However not many prefer to use these softwares because they mostly require a license. Even though some of them maybe free but they do come with certain limitations. These softwares need to talk to your active directory to fetch the info and some organizations don’t use it for security reasons.
The methods covered in this post do not require any third-party softwares as we can find the user logon time with easy steps.
Method 1 – Find User Last logon time using Active Directory
Finding the last logon time of an user is pretty simple using Active Directory.
- Login to a Domain Controller.
- Launch Active Directory Users and Computers console (dsa.msc).
- Click View and ensure Advanced features is turned on.
- On the left pane, click Users and select any user, right click the user account and click Properties.
- In the list of attributes, look for lastLogon. This attribute shows the time the user was last logged in the domain.

What is LastLogon in Active Directory?
The lastlogon AD user attribute is the most accurate way to check active directory users last logon time.
What is LastLogonTimeStamp in Active Directory?
The purpose of the LastLogonTimeStamp is to help identify stale user and computer accounts. Administrators can use the lastLogontimeStamp attribute to determine if a user or computer account has recently logged onto the domain.
What is the difference between Lastlogon and LastLogonTimeStamp?
The lastlogon attribute is the most accurate way to check active directory users last login time. Lastlogon is only updated on the domain controller that performs the authentication and is not replicated. Whereas LastLogontimestamp is replicated, but by default only if it is 14 days or more older than the previous value.
Method 2 – Find User’s last logon time using CMD
Using the command prompt you can find last logon time of user. You don’t need a domain admin account to get AD user info.
- Click Start and launch the command prompt.
- Run the command – net user username /domain| findstr “Last”
- The CMD output shows the user’s last logon time and date.

Method 3 – PowerShell Command to find User Last Logon time
You can find the user logon date and time using PowerShell command. You can run the below command either on a domain controller or a member server.
- Log in to a Domain Controller.
- Import the Active Directory PowerShell module Import-Module ActiveDirectory.
- Run the below PowerShell command to find the user’s login time with date.
Get-ADUser -Identity "username" -Properties LastLogon

When you run the above command, notice that Lastlogon value is in a different format. It’s in a timestamp format and you need to convert the value to a readable format. Use the below command to convert the value to normal time. Do not forget to replace the user name with your username.
Get-ADUser -Filter {Name -eq "username"} -Properties * | Select-Object Name, @{N='LastLogon'; E={[DateTime]::FromFileTime($_.LastLogon)}}

Method 4 – Find last Logon Time of User using SCCM
From the SCCM console you can find the previous logon time of user account. SCCM uses Active Directory to fetch the information when you run the discovery methods. Discovery creates a discovery data record (DDR) for each discovered object and stores this information in the SCCM database.
There are two prerequisites before you use SCCM to find the logon time of an user.
- You should have enabled the SCCM discovery methods before you find the user logon details. Most of all the Active Directory user discovery method must be enabled.
- On the Active Directory user discovery properties, ensure lastLogon and lastLogonTimestamp attributes are enabled for discovery.
To find last logon time of user using SCCM, follow the below steps.
- Launch the Configuration Manager console.
- Navigate to Assets and Compliance\Overview\Users\All Users.
- Search for the user account and right click the User object.
- On the user properties box, click General tab.
- The lastLogon attribute should reveal the last logon time of user account.
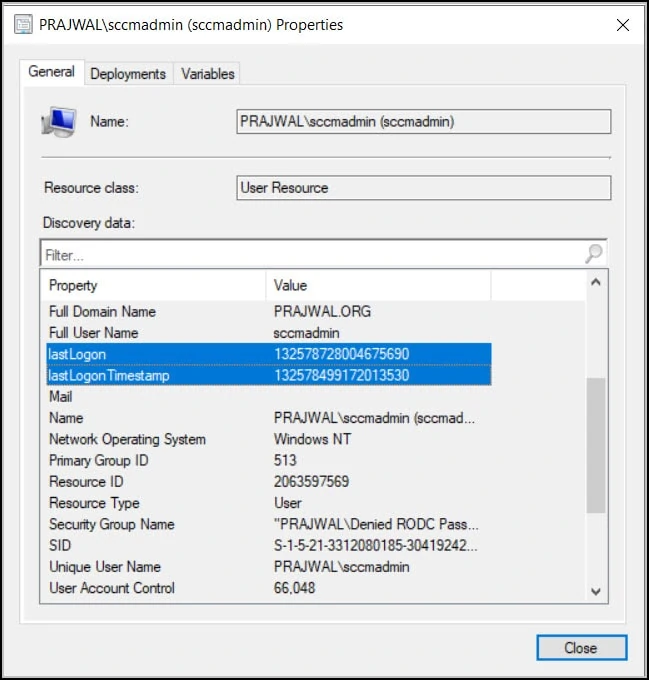













What cmd prompt or powershell script can I user to check when a user last logged into a specific computer?
Hello Prajwal,
How to find 10k machines’ last login time?
I think we have to use CMPivot or some other tools to get this done.
To run a PowerShell script to run Lastlogon and email the results and use the speech synthesizer to read out results try :
Get-ADUser -Filter * -Properties lastLogon | Select samaccountname, @{Name=”lastLogon”;Expression={[datetime]::FromFileTime($_.’lastLogon’)}} > C:\temp\lastlogin.csv
$From = “me@domain.org”
$To = “me@domain.org”
$Attachment = “C:\Temp\lastlogin.csv”
$Subject = “Last Login”
$Body = “Users LastLogin”
$SMTPServer = “192.168.***.**”
$SMTPPort = “587”
$password = ConvertTo-SecureString ‘My AD password’ -AsPlainText -Force
$credential = New-Object System.Management.Automation.PSCredential (‘rderousse’, $password)
[System.Net.ServicePointManager]::ServerCertificateValidationCallback = { return $true } # disable certificate
Send-MailMessage -From $From -to $To -Subject $Subject -Body $Body -SmtpServer $SMTPServer -Port $SMTPPort -UseSsl -Credential $credential -Attachments $Attachment
if($smtpport) {
Add-Type -AssemblyName System.speech
$speak = New-Object System.Speech.Synthesis.SpeechSynthesizer
$speak.Rate = 1
$speak.SetOutputToDefaultAudioDevice ;
$speak.Speak(“Your Program has completed and your email will arrive shortly”)
$speak.Dispose() }
Hi Prajwal, thankyou this was helpful. Can I suggest a small tweak to a screenshot to help people new to powershell.
In method 3 the two screen shots could build on each other.
First screenshot has
Get-ADUser -Identity “username” -Properties LastLogon
Second screen shot could reuse the above like this, repeating/building on the line above
Get-ADUser -Identity “username” -Properties LastLogon | Select-Object Name, @{N=’LastLogon’; E={[DateTime]::FromFileTime($_.LastLogon)}}
Currently the second screen shot does this
Get-ADUser -Filter {Name -eq “username”} -Properties * | Select-Object Name, @{N=’LastLogon’; E={[DateTime]::FromFileTime($_.LastLogon)}}
I just thought it may be easier for a novice to pick up by showing how one thing builds on the next.
Not a big deal… thankful for the article.
Hi, thanks for this great post.
I need to identify last logon by user with computer name and date
Ex:
user john01 last logon computername hpdesk001 06/01/2022 08:00:00
or all users last logon with computers name and date
Can you help me pls?
Happy new year.
Rgds;
Mdw
If we use “last” instead of “Last”. It shows last password set.
What about if there are multiple AD controllers? Not all data is synced between them, like last logontime. With powershell you can ask every single ad about the lastlogon attribute:
$username = Read-Host -Prompt “user login: “-Verbose
$DC_list = ((get-addomaincontroller -filter * | sort name).hostname)
$(foreach
($DC in $DC_list )
{
$user = get-aduser $username -properties LastBadPasswordAttempt,lastlogon -server $DC | select name,LastBadPasswordAttempt,lastlogon
echo “$DC `n $(w32tm /ntte $user.lastlogon)
`n $( $user.LastBadPasswordAttempt)”
})
Your code for Method 3 ignores an important condition. What happens when there is a special value to indicate that the user has never logged on?
Great tutorial Prajwal
Thank you. Simple and efficient
Thanks. Glad to hear that.