In this short post, I will show you how to delete custom catalog in ConfigMgr. To delete custom catalog in SCCM, you must first unsubscribe from catalog and delete it.
The Configuration Manager allows you to deploy third-party updates by importing a custom catalog first. In most cases, the catalog is supplied by a specific vendor. Once you add and synchronize the catalog you get the updates in the SCCM console.
Microsoft recently published a list of supported software update catalogs for Configuration Manager. Some catalogs are freely available, and some catalogs have an additional cost associated with them. Here is the nice post to learn more about the SCCM catalogs for third-party catalogs.
The process of adding a custom catalog in SCCM requires a series of steps. In my previous post I showed you one such example of adding Adobe custom catalog in SCCM.
If you have imported a custom catalog in SCCM earlier, and you wish to delete it, that’s possible. Deleting a custom catalog in ConfigMgr involves two steps – unsubscribe from catalog and delete custom catalog.
There are many reasons why you may delete the custom catalogs from SCCM. You don’t require the third-party application updates anymore, or you have found a better solution to deploy the updates.
Deleting a custom catalog in ConfigMgr doesn’t remove the existing updates, you have to manually delete it. Once you delete the catalog you cannot deploy those updates anymore.
Steps to Delete a Custom Catalog in ConfigMgr
Step 1 – Unsubscribe From Catalog
You must first unsubscribe the catalog before actually deleting it. By unsubscribing you are opting out from receiving the third-party updates provided by the vendor.
To unsubscribe the catalog, launch the Configuration Manager console. Go to Software Library > Software Updates > Third-Party Software Update Catalogs. Right-click the custom catalog that you wish to unsubscribe and click Unsubscribe from Catalog.

You are prompted to confirm if you’re sure you want to unsubscribe. Click Yes.
Unsubscribing from this catalog stops synchronization of new updates and removes the approval for catalog signing and update content certificates. Existing updates are not removed, but you may not be able to deploy them.
This completes the steps to unsubscribe a custom catalog in SCCM.

Step 2 – Delete Custom Catalog in ConfigMgr
Perform the following steps to delete a custom catalog in ConfigMgr.
- Launch ConfigMgr console.
- Go to Software Library > Software Updates > Third-Party Software Update Catalogs.
- Select the custom catalog that you wish to remove and click Delete Custom Catalog.

You see a confirmation box. Are you sure you want to delete the selected catalog?. Click Yes. This completes the steps to delete the custom catalog from SCCM.

Step 3 – Unselect the Products in Software Update Point
This is the last step where you uncheck the third-party products from SUP. Since you have deleted the catalog and no longer needs the updates for these applications,
For example, I had imported Adobe custom catalog and had manually enabled Adobe Reader product in SUP. Since I have deleted the catalog now, I must also delete the product from SUP > Products.
In the Software Update Point component properties, click Products tab. Under Products > All Products, uncheck all the third-party products that were selected when you imported custom catalogs.

Like I mentioned earlier, deleting a custom catalog stops synchronization of new updates and removes the approval for catalog signing and update content certificates.
However, you will find the third-party application updates still present in SCCM. They are marked by expired by ConfigMgr and you can either delete those updates manually or wait for ConfigMgr to delete them.

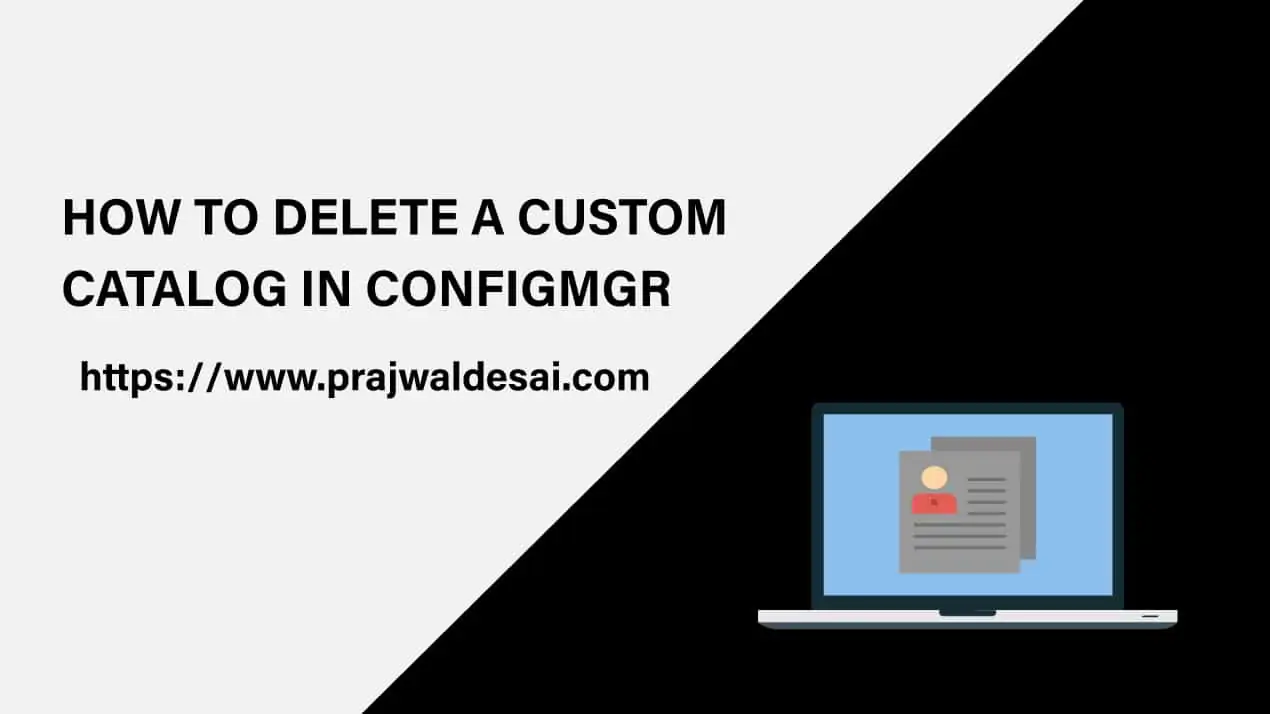











HI Prajwal,
Thank you so much for all your blogs, really helpful.
I am facing an issue where the catalogues are already unsubscribed but the delete option is greyed out. I can only see subscribe and propertise option when clicked on the catalogue. Can you please suggest a way to delete them. Thanks
Never seen that issue but I would suggest wait for sometime after removing the catalogs and then try. If its still not working, I’ll look into it.
Thanks Prajwal for your quick response. The catalogs are unsubscribed along ago, and now delete option is greyed out, should I subscribe and then try to delete after unsubscribing again?
Can you tell me which custom catalog is that?.
Two Catalogs having same issue, its Dell Business Client Updates and Lenovo Updates.