Have you ever tried to boot Windows VM into safe mode easily ?. Let me show you how you can start your computer into safe mode.
Recently I installed the latest version of VMware workstation on my PC and set up ConfigMgr lab. I installed the latest Windows Server OS and Windows 10.
My lab setup was ready and since everything was setup correctly, I thought i won’t have any issues. But then one of my server showed up the BSOD.
I guess this could be probably due to a faulty update that got installed.
However when I attempted to boot my virtual machine into safe mode, it didn’t work. Maybe I was not quick in pressing F8 button, so I attempted again and still no luck.
I know booting a Windows guest operating system into Safe Mode is very easy. You restart the virtual machine and when the computer starts, you press and hold F8.
In my case when I pressed F8 it took me to the BIOS options and I tried multiple times but it didn’t help. So let me show you how to boot or start your PC in safe mode.
To know more about the safe mode, read the following article.
How to Boot Windows VM into Safe Mode
In this example, I will be booting Windows Server 2019 into safe mode. First login to Windows Server. Click Start > then click Settings icon.
You will now see Windows Settings page, click Update & Security.
On the Windows Update page, in the left pane, click Recovery.
Click Restart now on the Recovery window.
You may specify a reason to restart the computer. Click Continue. The VM now restarts.
The screen that you see now has got 4 options.
- Continue
- Use a device
- Troubleshoot
- Turn off your PC
Click Troubleshoot option.

On the Advanced options screen, click Start Settings.
On the Startup settings screen, you can click Restart to change several windows options.
- Enable low-resolution video mode
- Enable debugging mode
- Boot logging
- Disable automatic restart on system failure
- Enable safe mode
- Disable driver signature enforcement
- Disable early-launch anti-malware protection
You will see Advance Boot options screen. Select Safe Mode and hit enter key to boot virtual machine into Safe Mode.
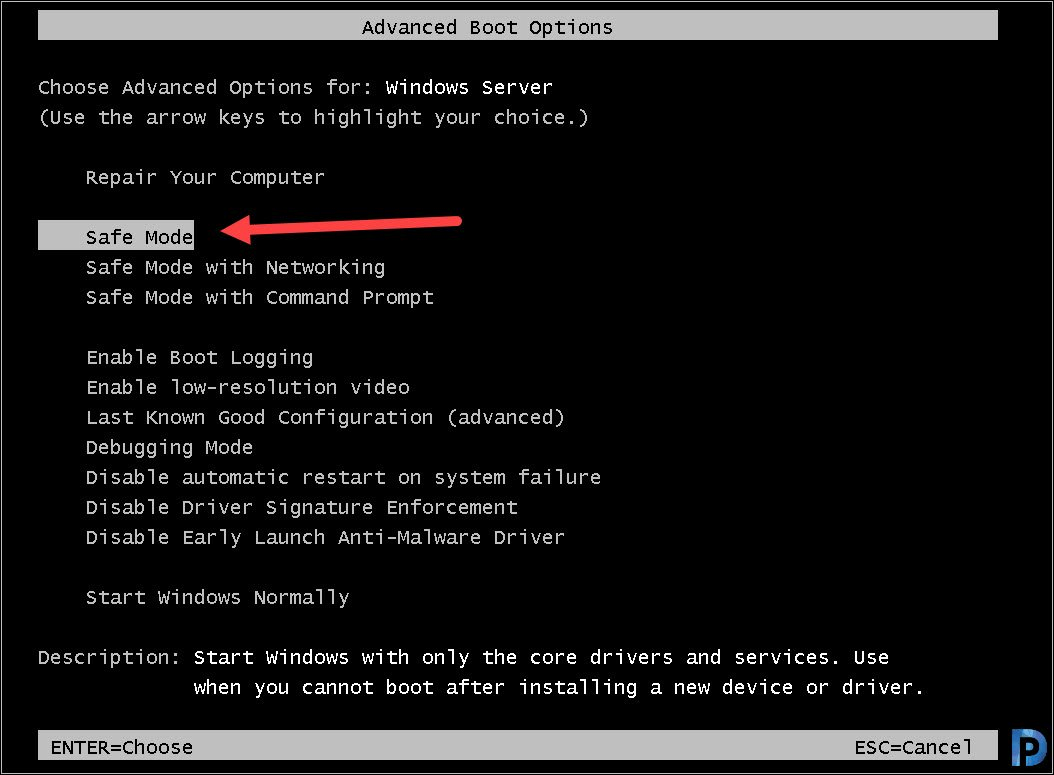
I hope this post helps.

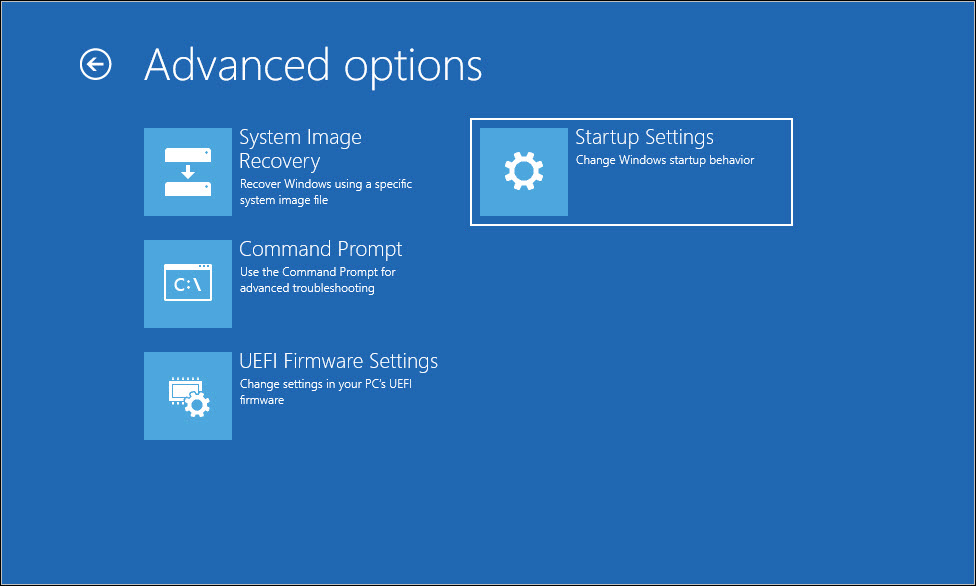
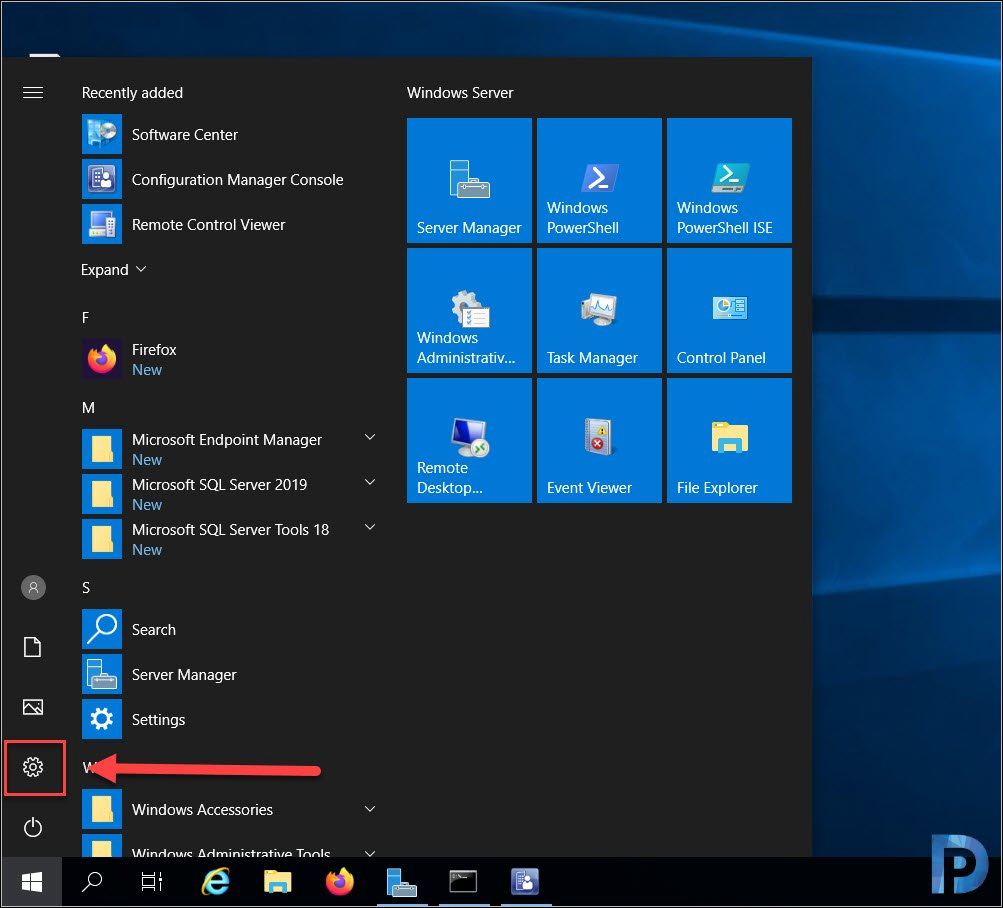
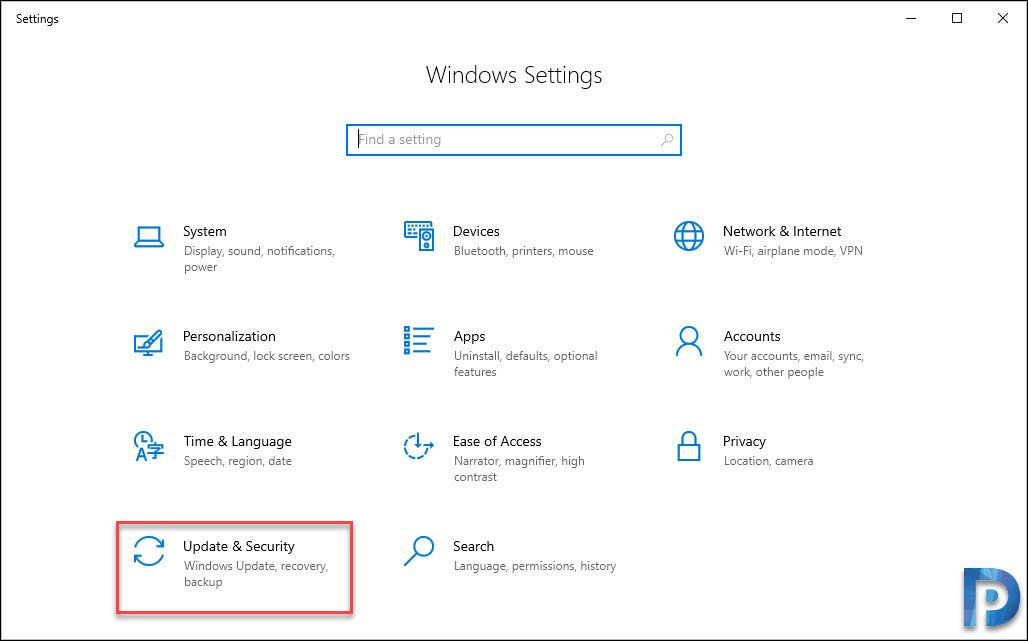
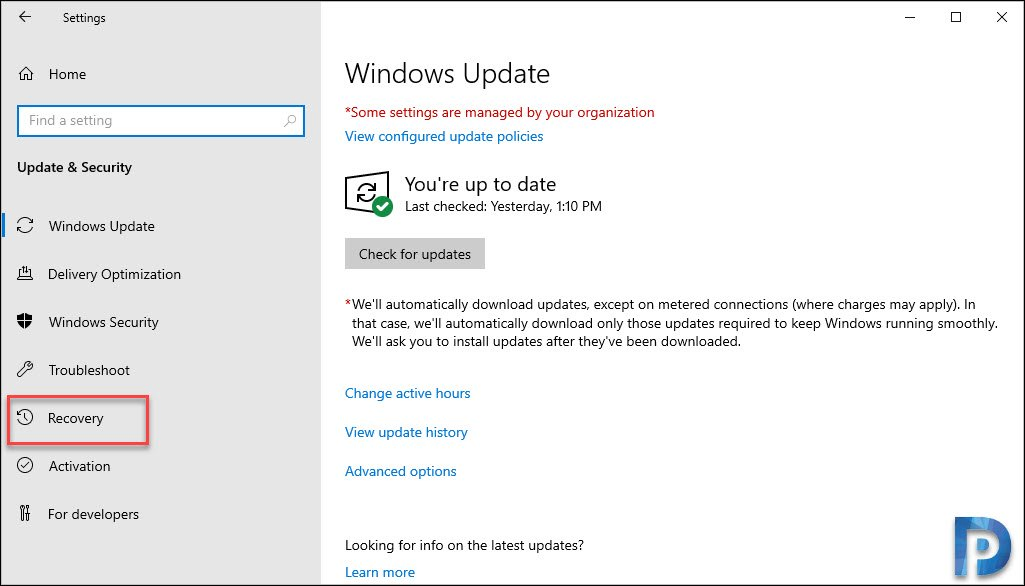
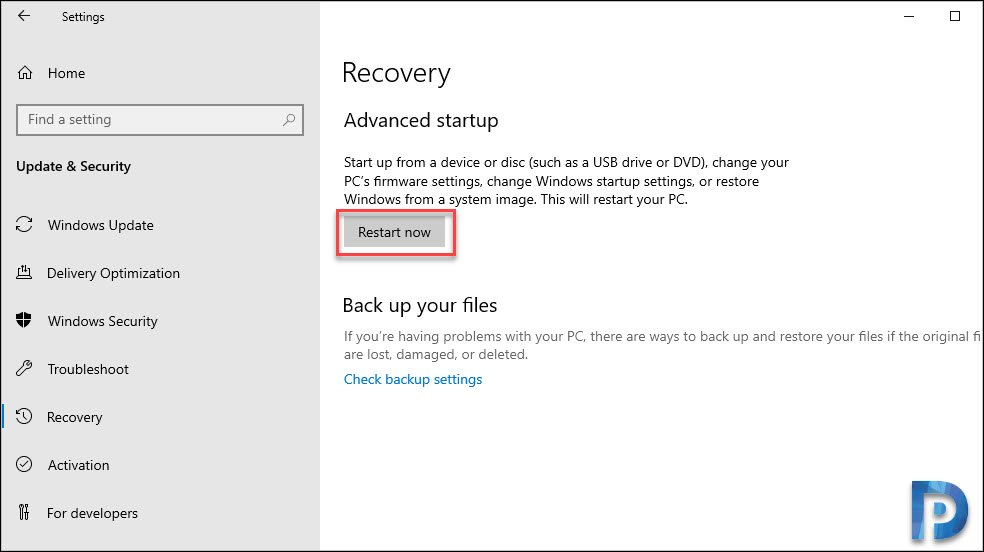
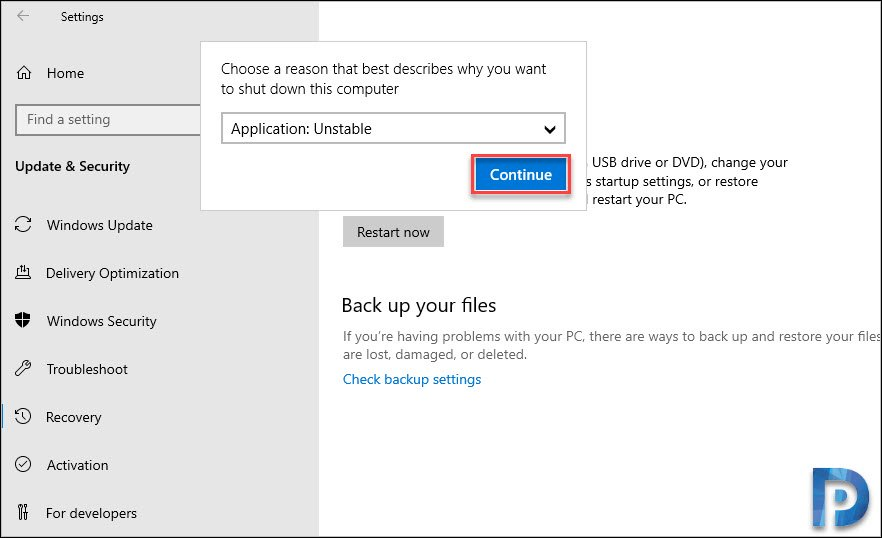
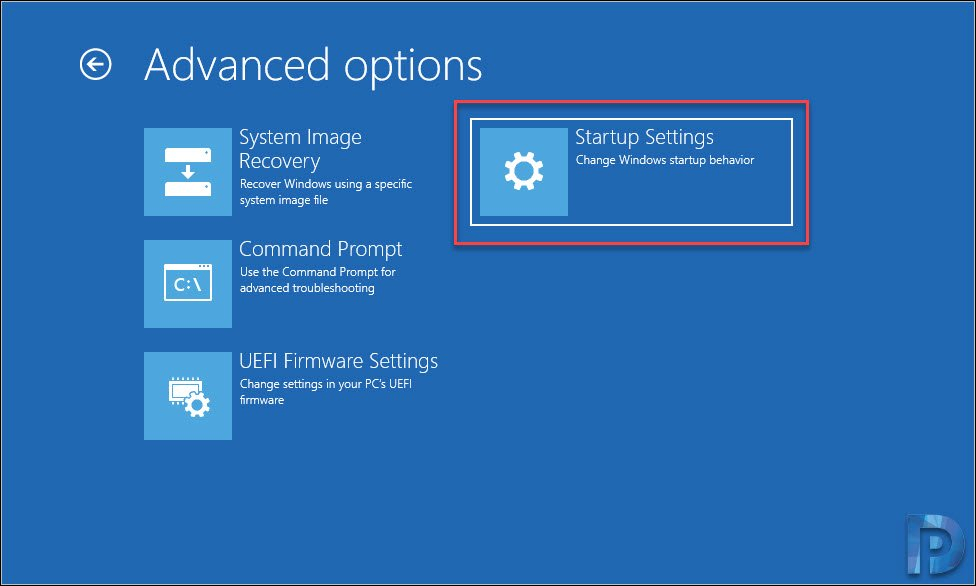
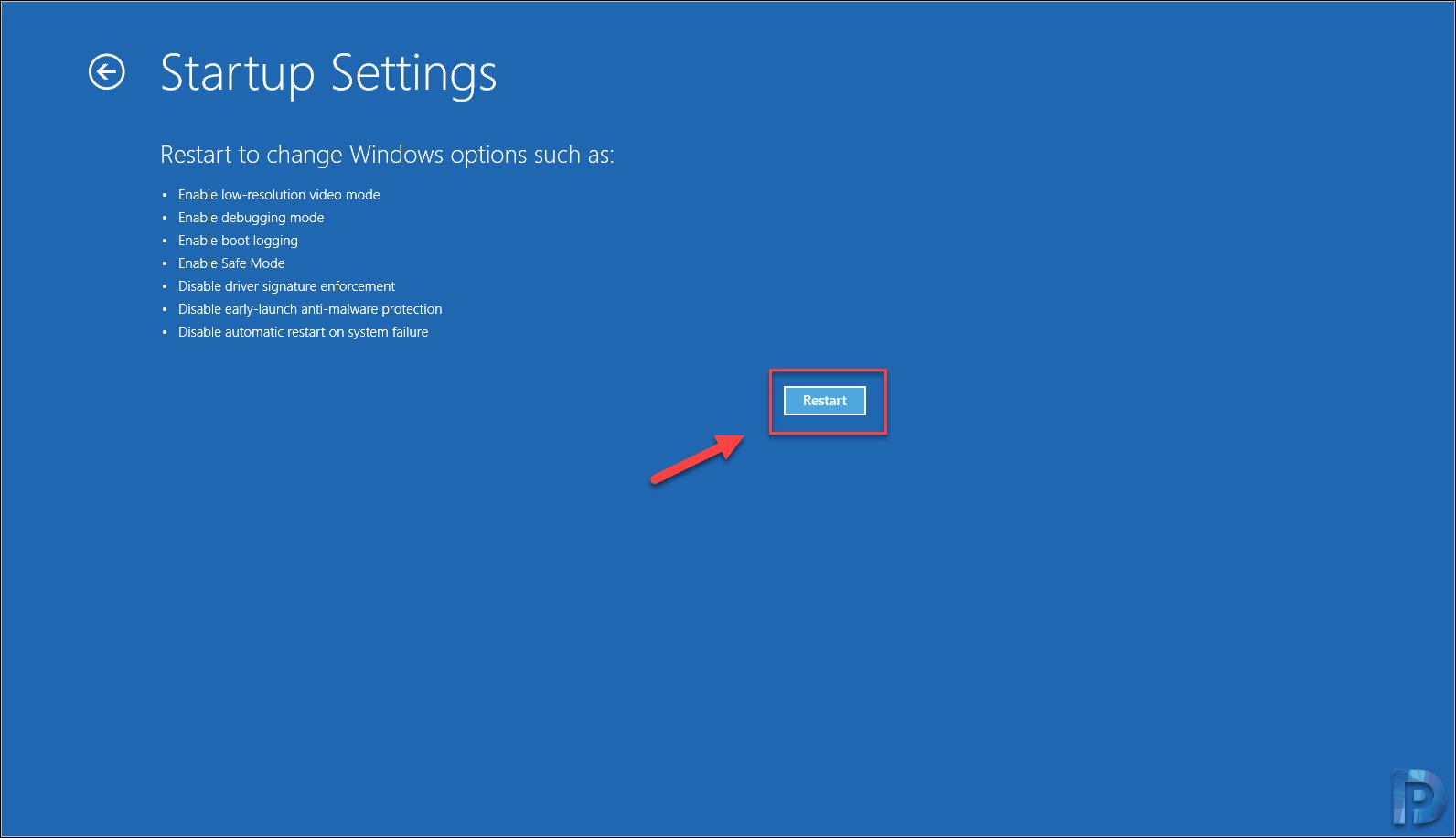











I agree with Rob, no good if you can’t login to the VM in the first place
So much? – If u have access to OS , Run–type MSconfig. 2nd tab enable Safe boot
I need to know how to enter in safemode of HyperV machines ? F8 is not working
You can also hold down SHIFT as you click Restart from within Windows 10 and it will boot into the Troubleshooting Wizard.
Does not help much if you cant access the server to begin with, I need to boot from cold into safe mode, like F8, but that does not work..
Brilliant! Thank you.