In this post, you will learn multiple ways to download and install Windows Terminal on your computer. Let’s look at some Windows Terminal basics and the installation steps.
If you’re on Windows 11, Windows Terminal is installed by default. To launch the Windows Terminal on Window 11, right-click the Start button and select “Windows Terminal” in the menu.
According to Microsoft, the Windows Terminal is a modern, fast, efficient, powerful, and productive terminal application for users of command-line tools and shells like Command Prompt, PowerShell, and WSL. It can run any command-line app, including all Windows terminal emulators, in a separate tab. In simple terms, the Windows Terminal combines Command Prompt, PowerShell, Azure Cloud Shell, and WSL into one.
If you are on Windows 10, you must install Windows Terminal manually. Windows Terminal requires Windows 10 1903 (build 18362) or later. On Windows 11, the Windows Terminal comes installed by default.
Ways for Installing Windows Terminal
There are multiple ways for installing Windows Terminal on your computer, and they are listed below.
- Installing Windows Terminal from Microsoft store – This is the preferred method to get Windows Terminal installed on your computer. When you install it from Microsoft store, it allows you to always be on the latest version with automatic upgrades.
- Windows Terminal Installation using PowerShell – If you don’t like to use Microsoft store, you can use PowerShell. This method requires you to install Chocolatey first and then install Windows Terminal.
- Get Windows Terminal from GitHub – This method involves manually downloading the Windows Terminal from GitHub and installing. If you install from GitHub, Windows Terminal will not automatically update with new versions.
Method 1 – Install Windows Terminal from Microsoft Store
To install Windows Terminal from the Microsoft Store.
- On your Windows computer, click Start and launch the Microsoft store.
- In the Microsoft Store, click the Search option and type Windows Terminal.
- Select Windows Terminal app and click Get.
You don’t have to sign in to Microsoft store to download the Windows Terminal. When asked to sign-in, just select No and the Windows Terminal download begins and gets installed.

Method 2 – Install Windows Terminal using PowerShell | Chocolatey
Chocolatey is top software management automation for Windows that wraps installers, executables, zips, and scripts into compiled packages. This is a very popular tool and one of the favorite tools of many PowerShell users.
If you haven’t installed Chocolatey, you can install it from PowerShell. Run the PowerShell as administrator and run the following command.
Set-ExecutionPolicy Bypass -Scope Process -Force; [System.Net.ServicePointManager]::SecurityProtocol = [System.Net.ServicePointManager]::SecurityProtocol -bor 3072; iex ((New-Object System.Net.WebClient).DownloadString('https://chocolatey.org/install.ps1'))

After installing Chocolatey, let’s install Windows Terminal in the same PowerShell window.
choco install microsoft-windows-terminal
When you run the above command, the tool downloads the latest version of Windows Terminal.

The latest version of Windows Terminal is downloaded and installed on your computer.

Method 3 – Download and install Windows Terminal from GitHub
For anyone who is unable to install Windows Terminal from the Microsoft Store, you can manually download it from the GitHub repository’s Releases page.
On the GitHub Windows Terminal releases page, you will find both stable versions and preview versions of Windows Terminal. Select a Windows Terminal stable release and scroll down and under Assets, download the file ending with .msixbundle.

To install the Windows Terminal on your computer, right-click Microsoft.WindowsTerminal.msixbundle and select Open.
On the Install Windows Terminal window, click Install. The Windows Terminal installs now. The tool should launch after installation.


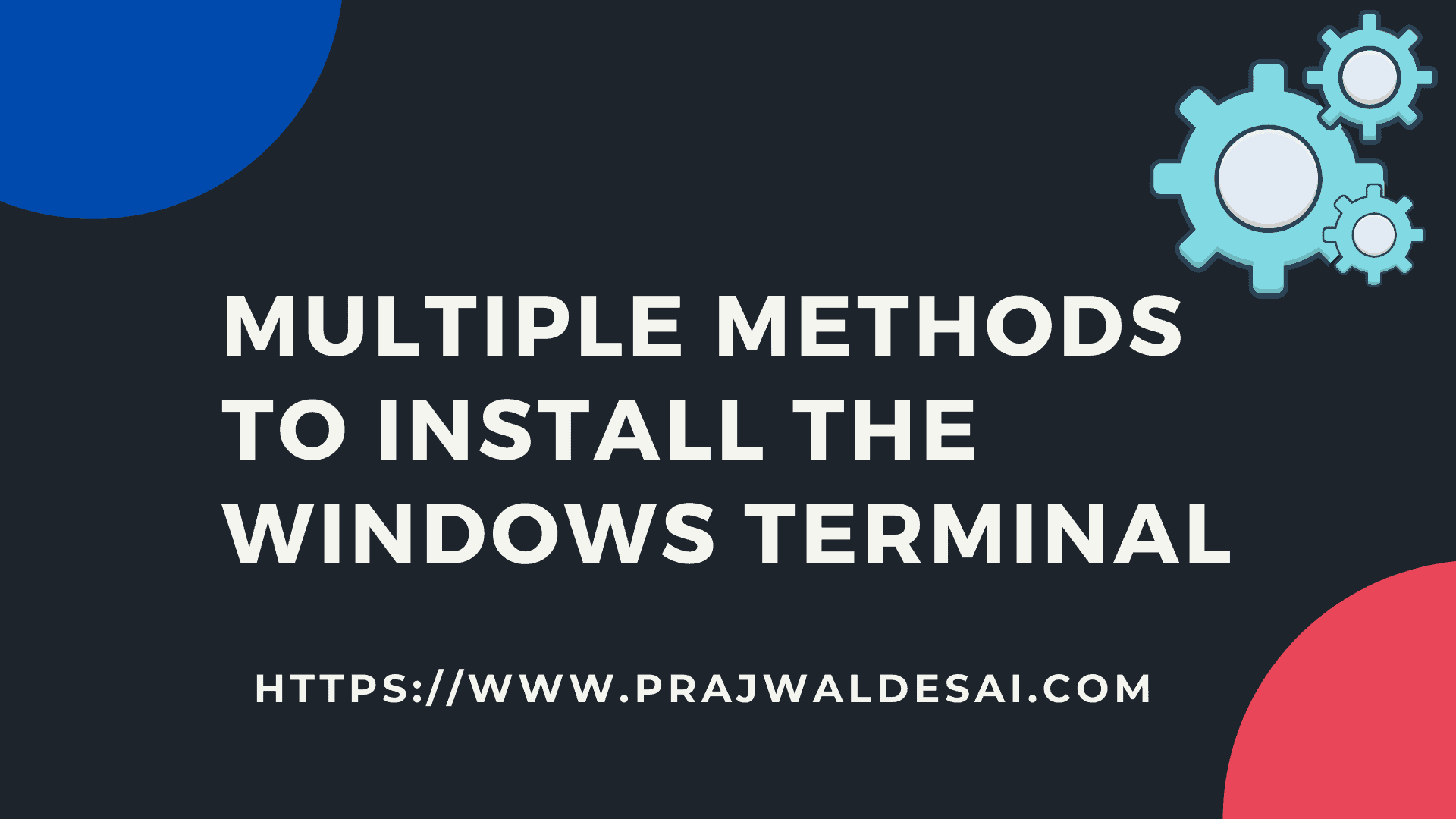











Second or third method are required whenever you are not signed in to Microsoft, thus not able to use the store application. This may be the case, for example, when you are playing around with Lab Services in Azure.
The second one is simpler, the third one sometimes can go wrong because you will need to hunt dependencies in depth.
16:46:50 ❯ winget install Microsoft.WindowsTerminal.Preview
Found Windows Terminal Preview [Microsoft.WindowsTerminal.Preview] Version 1.14.1432.0
This application is licensed to you by its owner.
Microsoft is not responsible for, nor does it grant any licenses to, third-party packages.
Successfully verified installer hash
Starting package install…
Successfully installed
~ took 18s
16:47:18 ❯