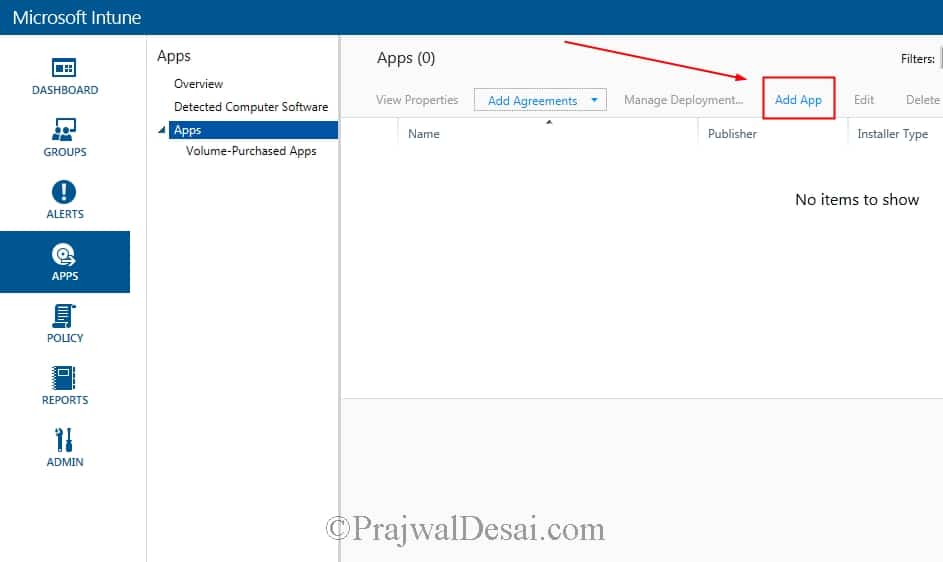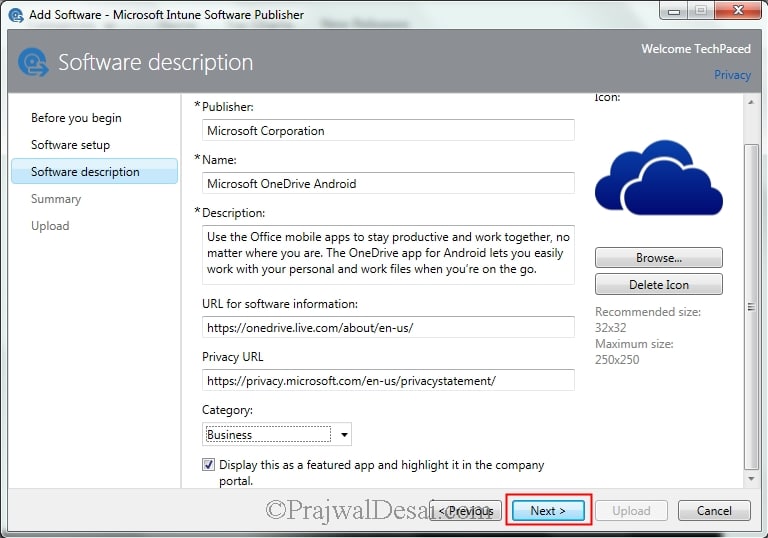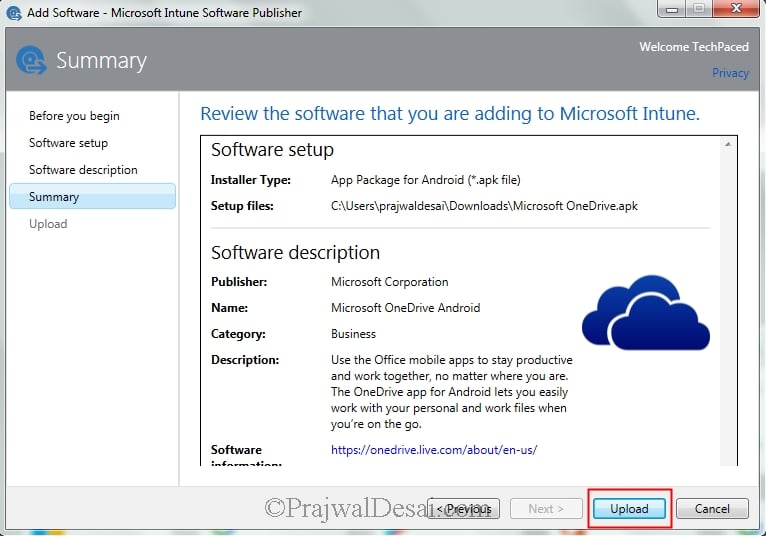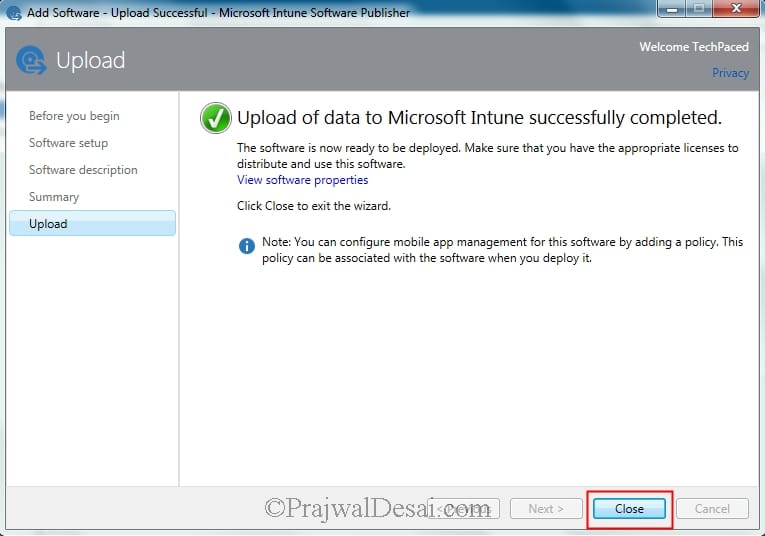In this post we will see the steps for adding Android application to Microsoft Intune. If you are new to Intune, you can follow my Intune Guides. In my previous post we saw how to enroll android device to Intune. Please note that throughout this post I am using Intune service instead of SCCM. Before we deploy or manage an android app, you must add it to Intune. To upload android app we use Intune Software Publisher. This will also allow to configure the properties of the app. Post then the app is uploaded to your cloud storage space. A trial subscription of Intune gives you 2 GB of free cloud space to manage your apps and updates. While a full subscription includes 20 GB of storage space.
Note – I will be uploading the Microsoft OneDrive Android app to the cloud storage. I have got the apk file with me. In case you don’t have the apk file, during the software setup step, select External Link. Specify the app store URL of the app that you want to deploy.
Adding Android application to Microsoft Intune
Let’s now look at the steps for adding android application to Microsoft Intune. As an example, I will be adding Microsoft OneDrive app to Intune. In the Microsoft Intune admin console, click Apps > Add App.
This will bring up the Microsoft Intune Software Publisher. Sign in with your Intune account to authenticate. On the Welcome screen click Add Software. For Software Setup, select the following as:-
a. Select how this software is made available to devices – Software Installer.
b. Select the software installer file type – App Package for Android (*.apk file).
Click Browse and choose the .apk file located on your storage. Click Next.
In the next step add software description. Specify Publisher info, Name, Description of app, URL and Privacy URL. Choose the relevant category to which this app belongs to. You could display this app as featured app and highlight it in company portal. When you do this the app appears under Featured apps in Intune portal app. Upload a nice icon by clicking Browse. Click Next.
Review the info on summary page and click Upload.
In the next step the android app is uploaded to your cloud storage space. Wait for the upload to complete and finally click Close.
Refresh your Intune admin console and under apps you should find the uploaded Android app.
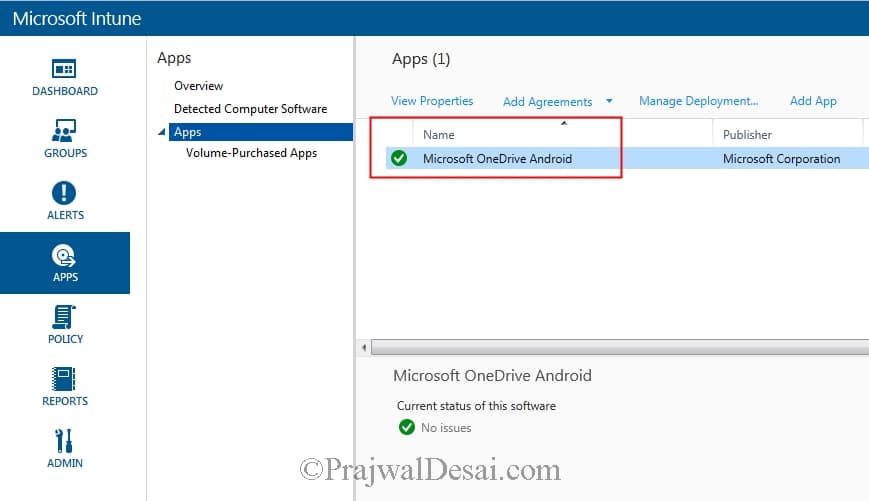 In the upcoming post we will see how to deploy this Android application. Stay tuned.
In the upcoming post we will see how to deploy this Android application. Stay tuned.