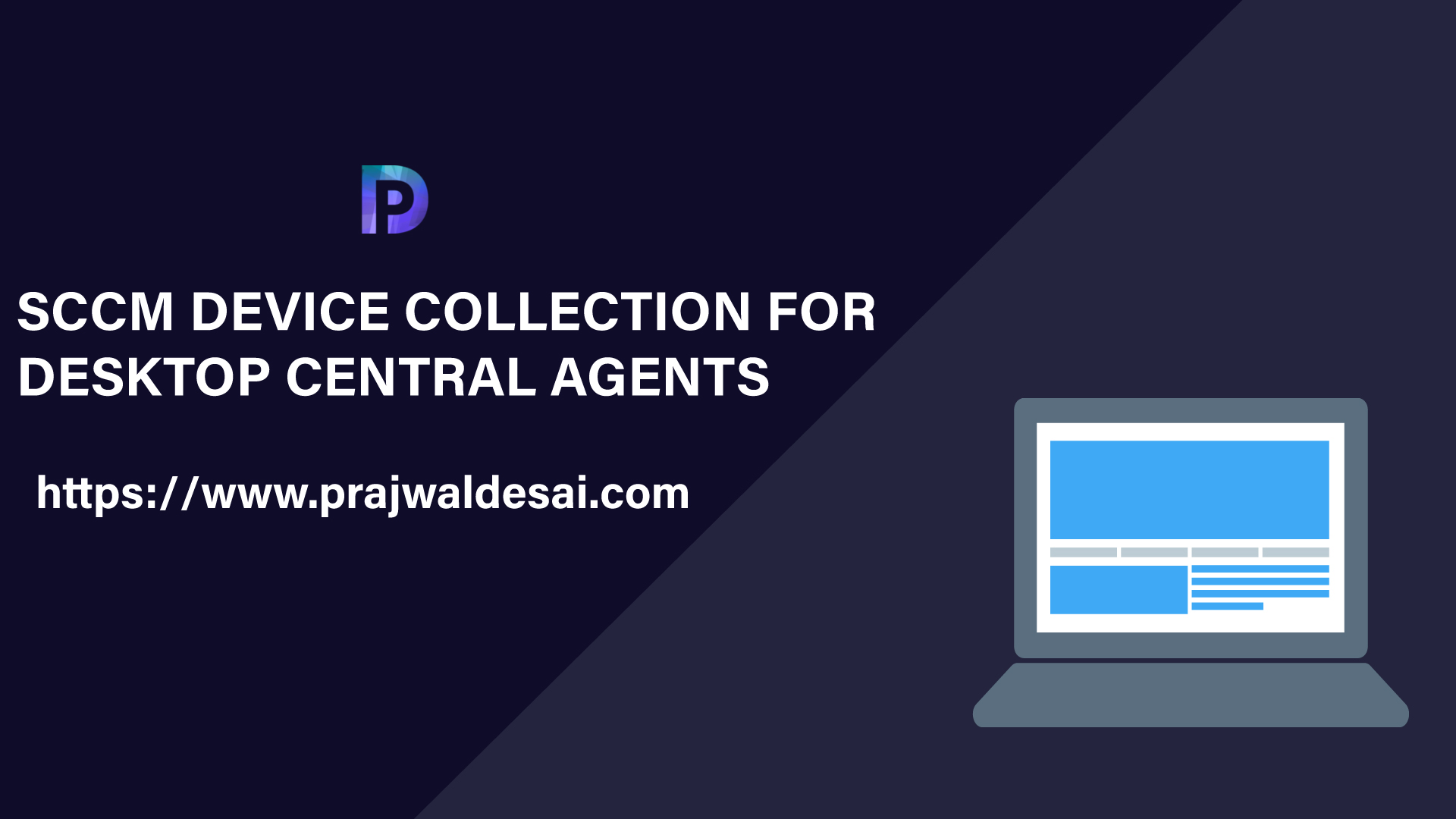In this post I will show you how to create a SCCM device collection for desktop central agents in your setup. This might come handy when you want to find count of computers installed with desktop central agents.
Note that you can also find the count of computers installed with desktop central agents via the Desktop Central console. However when you have a device collection in SCCM, you can export the computers easily. In addition, when you have a device collection, you can perform tasks such as agent uninstall.
Before you create this collection, ensure the desktop central agents are deployed to the computers and the agents are active or online.
If you are looking to create a device collection for Windows 10 computers, take a look this post.
SCCM Device Collection for Desktop Central Agents
To create a SCCM device collection for desktop central agents in SCCM.
- Launch the Configuration Manager console.
- Go to Assets and Compliance > Overview > Device Collections.
- Right click Device Collections and click Create Device Collection.
- Using Create Device collection wizard, add a query for Desktop Central agents.

On the General page of Create Device Collection wizard, enter the name of the device collection. Click Browse and specify the Limiting Collection. Click Next.

On the Membership Rules window, click Add Rule drop-down and select Query Rule.
Specify the Query name and click Edit Query Statement.
In the Query Statement Properties window, paste the below query.
select SMS_R_SYSTEM.ResourceID,SMS_R_SYSTEM.ResourceType,SMS_R_SYSTEM.Name,SMS_R_SYSTEM.SMSUniqueIdentifier,SMS_R_SYSTEM.ResourceDomainORWorkgroup,SMS_R_SYSTEM.Client from SMS_R_System inner join SMS_G_System_SoftwareProduct on SMS_G_System_SoftwareProduct.ResourceID = SMS_R_System.ResourceId where SMS_G_System_SoftwareProduct.ProductName like "%manageengine"
Click OK.
After you add the query, click Next.
By default the Schedule a full update on collection is set to occur every 7 days. You may change it to run more frequently.
On the Completion page, click Close.
Finally go to Device Collections and verify the member count (desktop central agents) for the collection. It may take some time to update the count.
You may manually update the collection membership to speed up the process.