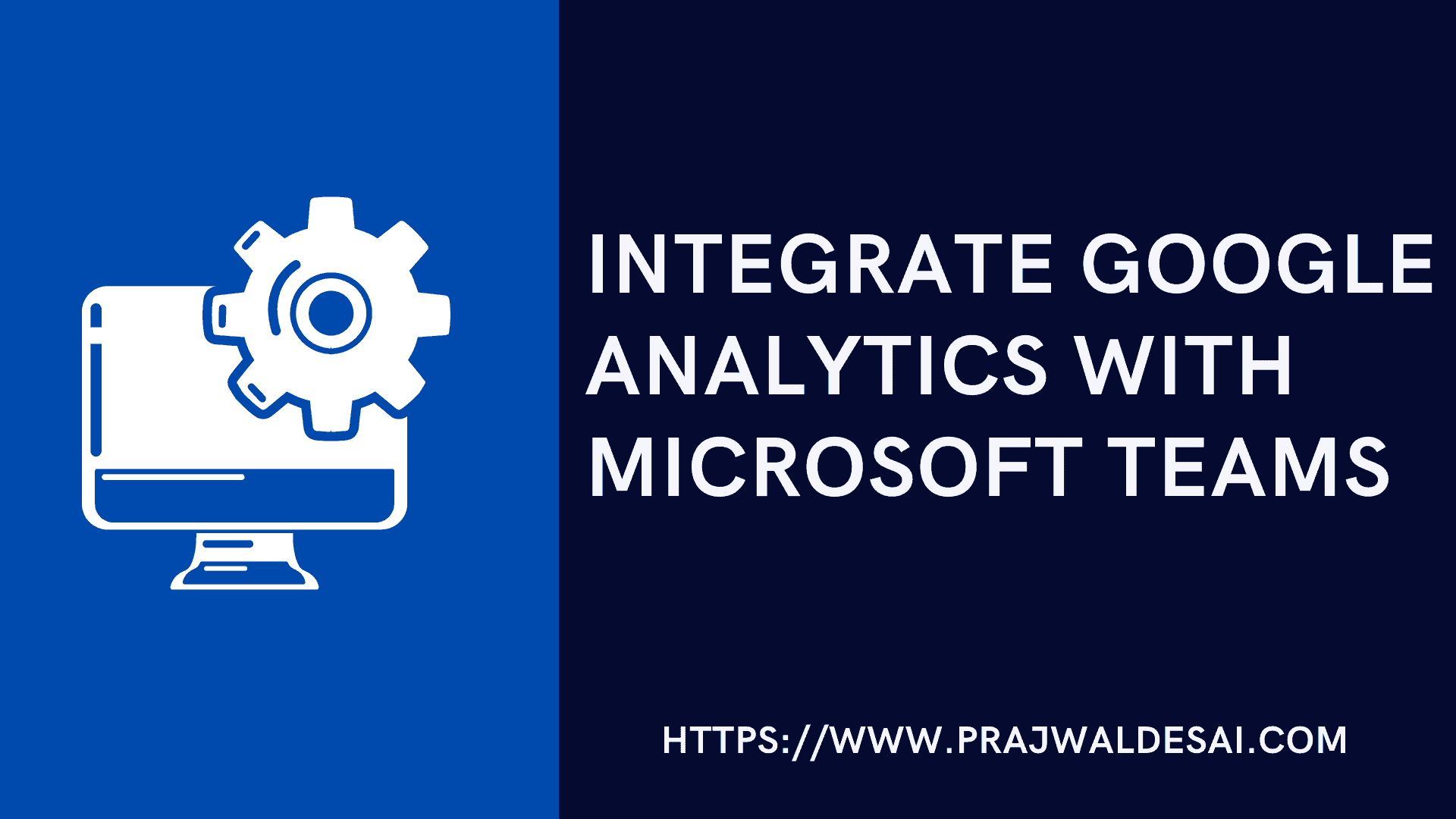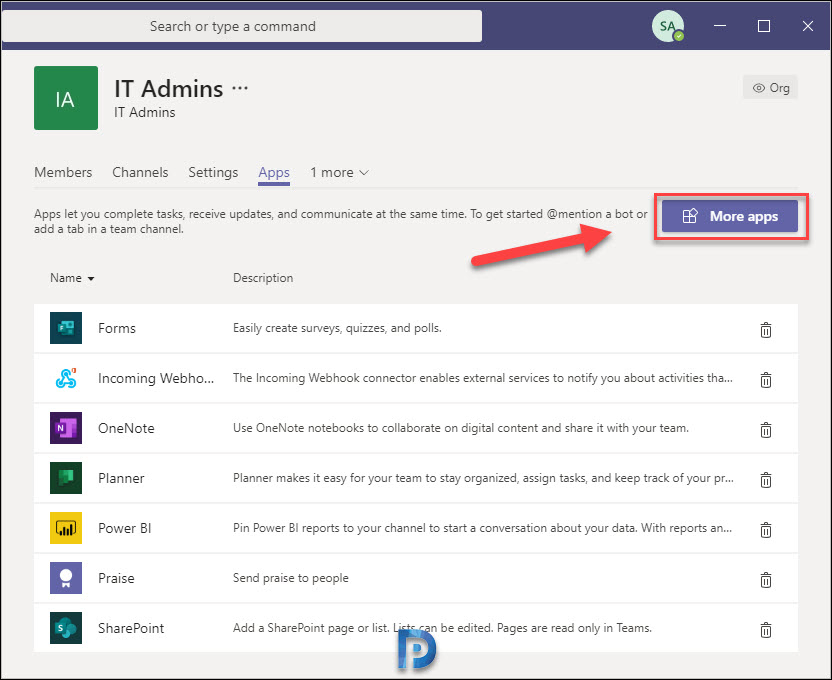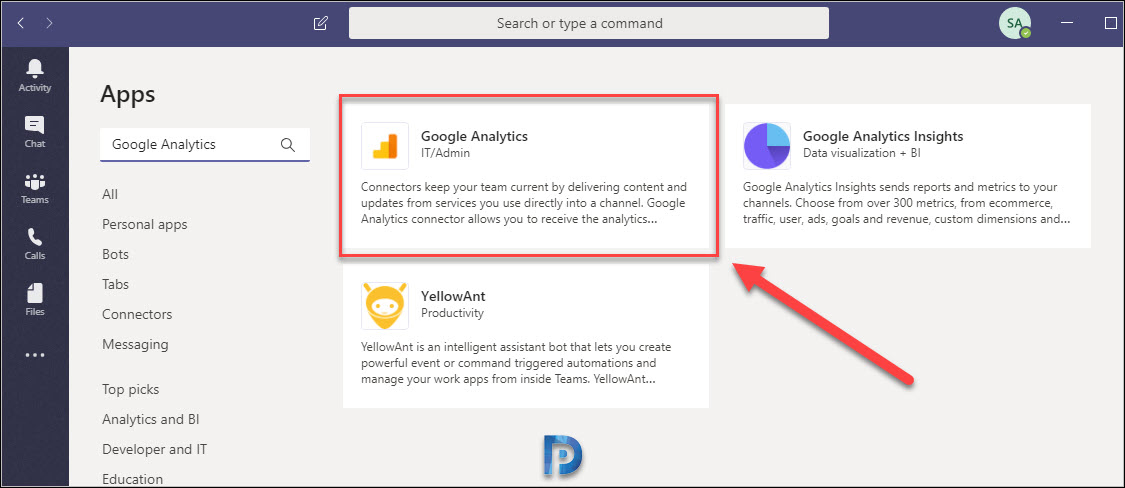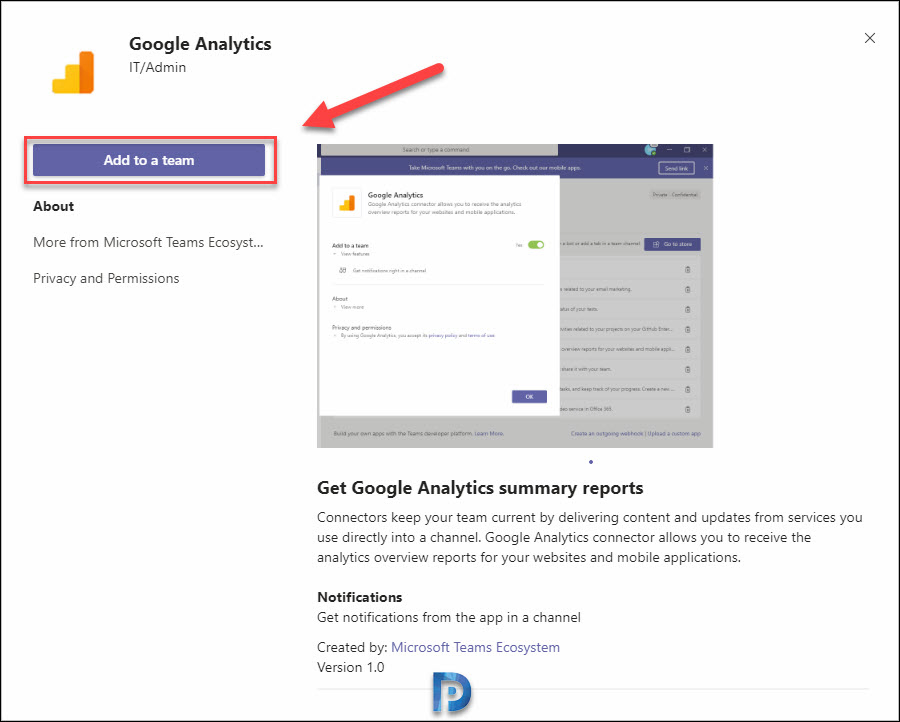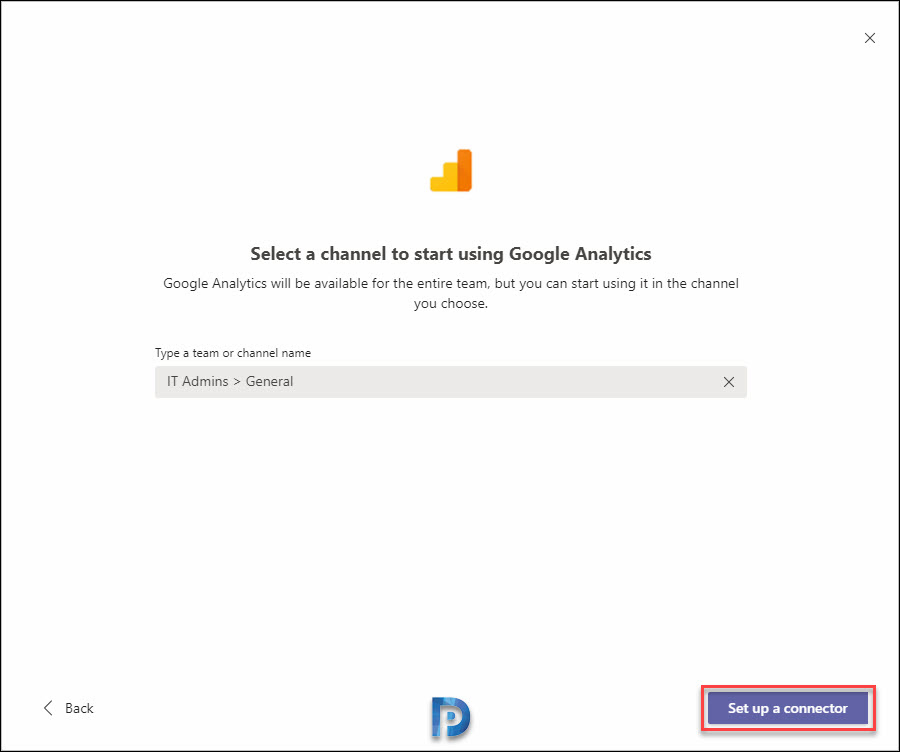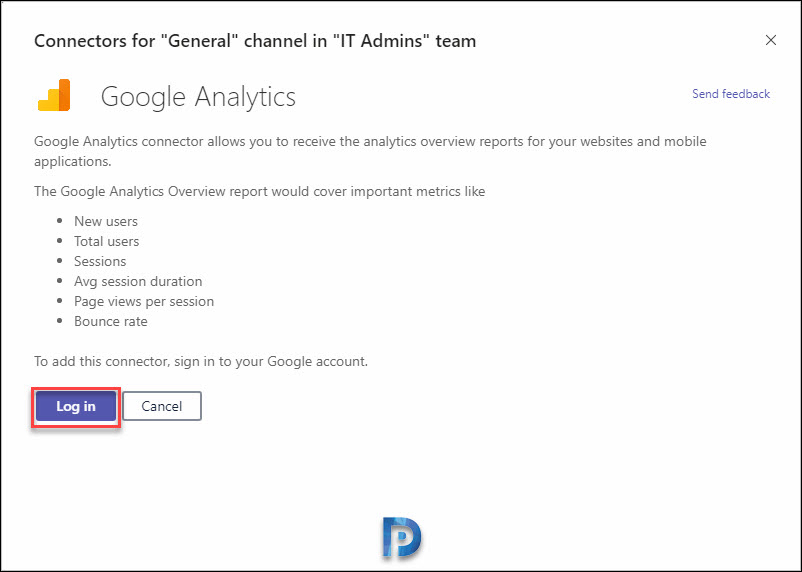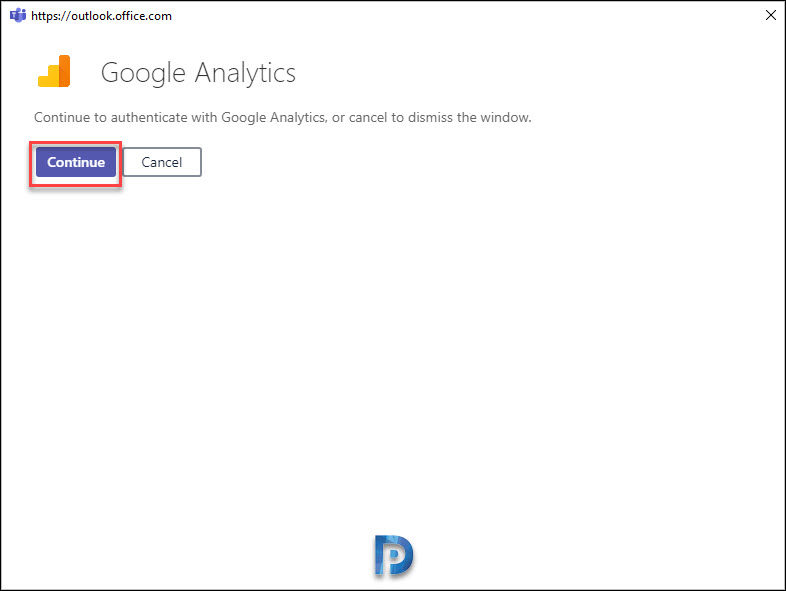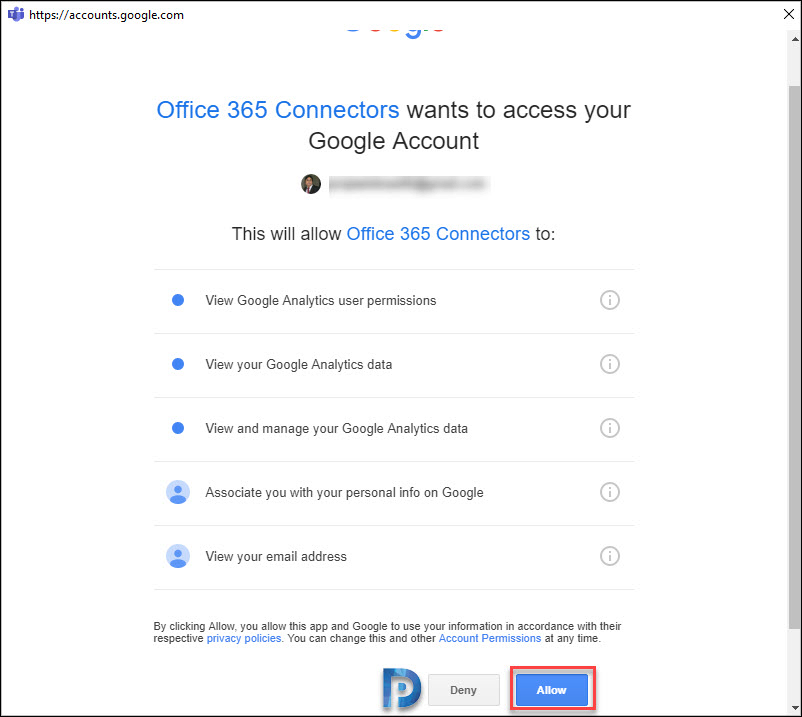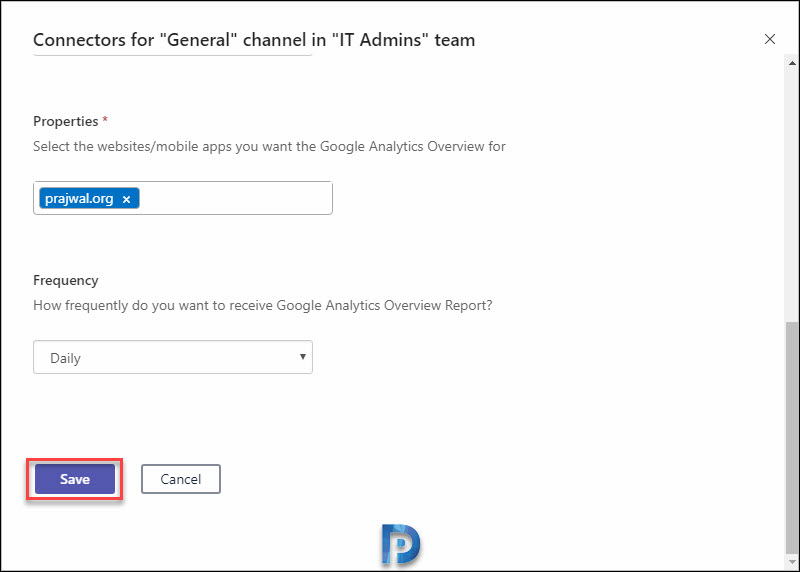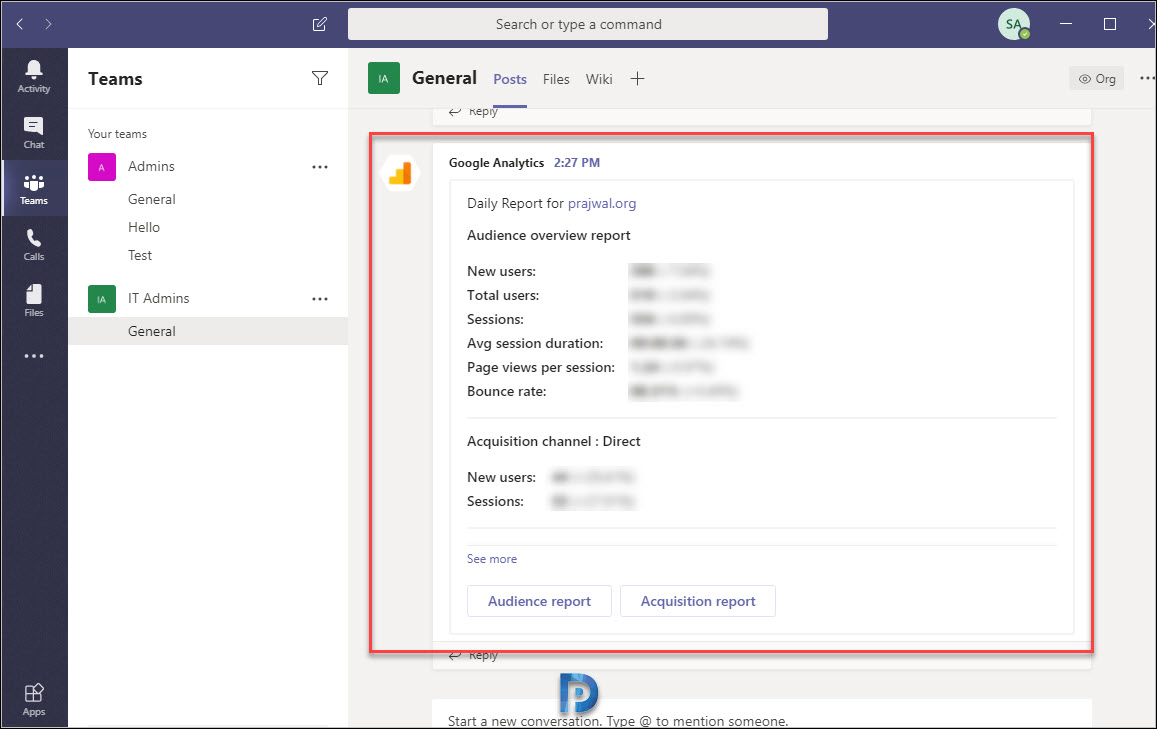In this post, I will show you how to connect or integrate Google Analytics with Microsoft Teams using an Office 365 Connector. After you integrate GA with Teams, you will receive the Google Analytics report in Teams.
If you run a website, a blog, or a YouTube channel, I guess you already use Google Analytics. This is to monitor the traffic to your site and get info such as page views, new users, bounce rate, sessions, etc.
Using an Office 365 connector, you can connect or integrate Google Analytics with Microsoft Teams. When you do that, you receive analytics overview reports for your websites in Teams application. The experience is pretty similar to what we saw when we integrated PatchMyPC with Teams for update notifications.
First we will learn a bit about the Google Analytics connector. Then I will show you how to add the Office 365 Google Analytics connector and integrate it with Microsoft Teams.
About Google Analytics Connector
Google Analytics connector allows you to receive the analytics overview reports for your websites and mobile applications. The Google Analytics Overview report would cover important metrics like :-
- New users
- Total users
- Sessions
- Avg session duration
- Page views per session
- Bounce rate
Add Google Analytics Connector in Teams
To add the Google Analytics connector in Teams, launch the Microsoft Teams and select a channel. Click on the ellipsis and select Connectors. An alternate method is to click on the ellipsis and click Manage Team. Now click the Apps tab and select More Apps.
From the list of apps, you can quickly search for Google Analytics by typing it into the search box. From the search results, select Google Analytics.
To add Google Analytics to Teams, click Add to a team button.
In this step, you must select a team or channel name to start using Google Analytics. Click Set up a connector.
Connect/Integrate Google Analytics with Microsoft Teams
Since you are connecting your Google Analytics account with Teams, you must log in with the Gmail account. Use the same Gmail account that use while accessing your Google Analytics data. Click Login.
To continue authenticating with Google Analytics, click Continue.
The Office 365 Connectors will require access to the following data of your Google account.
- View Google Analytics user permissions
- View your Google Analytics data
- View and manage your Google Analytics data
- Associate you with your personal info on Google
- View your email address.
If you are ok with the above permissions, select Allow.
On this page, you will see configuration parameters for the connector.
- Choose the Google account you want to use to configure this connector, or add a new account – By default it picks up the Google account you authenticated with in the previous screen. In addition, you can also add a new Google account if you wish to.
- Choose one of the Google Analytics accounts you want to track – Select the Google Analytics account.
- Select the websites/mobile apps you want the Google Analytics Overview for – Select either the websites or mobile apps for which you want the reports to be sent to Teams.
- How frequently do you want to receive Google Analytics Overview Report? – Reports frequency can be set to Daily or Monthly or Weekly.
Finally after all changes are done, click Save.
When you perform the above steps, you will receive the Google Analytics report in Teams. From here on, your team members can see a history of that data, and make decisions and take actions as a result of surfacing it within the channel.
That completes the steps to integrate Google Analytics with Microsoft Teams. If you have any questions, let me know in the comment section.