While extending the Active Directory schema for SCCM, I encountered the AD Schema Error Code 1355. In this article, I will cover the solutions to resolve “failed to extend the Active Directory Schema Error Code = 1355”.
One of the important steps that you perform before installing SCCM is creating the system management container and extending the AD Schema. You should only move forward with installation after effectively extending the AD schema for Configuration Manager.
When you extend the Active Directory schema for Configuration Manager, you introduce new structures to Active Directory. Configuration Manager sites use these new structures to publish key information in a secure location where clients can easily access it.
In general, when you extend Active Directory Schema for SCCM, it’s successful. However, in some cases, you may encounter errors such as failed to extend the Active Directory Schema Error Code = 1355.
Recommended Article: How to Find Active Directory Schema Version
Fix SCCM Extend AD Schema Error Code 1355
The AD schema error 1355 translates to ERROR_NO_SUCH_DOMAIN. This means the specified domain could not be contacted or does not exist. In the below image, we see the error “failed to extend the Active Directory schema” when you use extadsch.exe to extend the AD schema for SCCM. The error details are logged in C:\ExtADSch.log.

Upon reviewing the ExtADSch.log, we see the following errors.
Unable to connect to RootDSE - Cannot update Active Directory. Error code = 1355.
Failed to extend the Active Directory Schema.
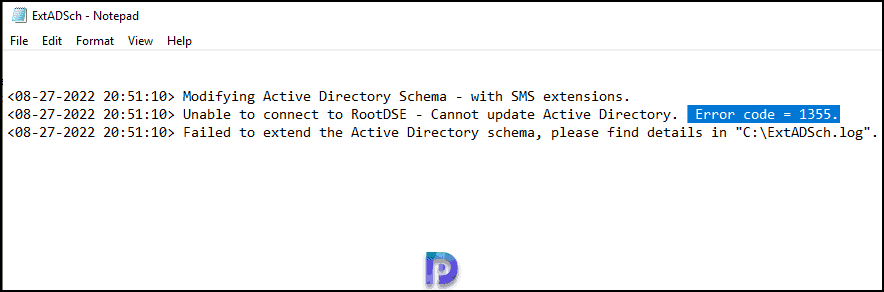
Also Read: Failed to Extend SCCM Active Directory Schema Error 8202
We will now look for possible solutions to resolve the SCCM extend AD schema error code 1355.
Solution 1: Examine the Event Viewer for Domain Availability errors
The Windows Event Viewer shows a log of application and system messages, including errors, information messages, and warnings. In the event of error 1355, if the Configuration Manager server fails to contact the domain controller, the event viewer should log these errors.
Launch the event viewer on the computer on which you are encountering error code 1355 and expand Windows logs and select System. If you see Event ID 5719, it means your domain isn’t available. Either the machine is unable to find the domain controller or there are DNS issues in the setup.
Remember that whenever your server is unable to reach the domain or has authentication problems, you’ll not be able to extend the AD schema for SCCM. This may result in AD schema error code 1355.
To resolve this issue, you can restart the server once and attempt to extend the schema again. If you still see the NETLOGON errors, contact your system administrator and perform the troubleshooting.

Related: Find who uninstalled Application from Windows Server
Solution 2: Perform NSLookup To Troubleshoot DNS Issues
The second troubleshooting step that you can perform to fix the SCCM AD Schema Error 1355 is to perform NSLookup. This is the best tool for troubleshooting DNS resolution issues. By using Nslookup, you can look up any website’s IP address and get detailed information about all the DNS records associated with a particular domain name.
Related Article: Manage Microsoft Account Unusual Sign-in Activity Emails
If you are unable to extend the AD schema for SCCM, you must ensure the Active Directory server is reachable and can be resolved with NSLookup.
Launch the command prompt as an administrator and run the command nslookup ADServerName. You can also run the command nslookup your-domain.com. The NSLookup utility queries the DNS server and returns the IP address.
After you resolve the DNS issues, you should be able to extend the AD schema for Configuration Manager. If you still get error code 1355 during extending AD Schema for SCCM, check the next solution.

Solution 3: Check the AD Account Permissions
To extend the AD schema, you should use an account that is a member of the Schema Admins security group. If the account doesn’t have permission to extend the AD schema for Configuration Manager, you will end up getting error code 1355.
To check if the account is part of the Schema admins group, launch the Active Directory Users and Computers (ADUC) console. Expand the Domain > Users. You should now see all the users present in your Active Directory. Right-click the user account and select Properties. In the User Account Properties window, switch to the Member of tab, and here the Schema Admins group should be listed.
If you see the Schema Admins group listed under Member of tab, it means the user account is part of Schema Admins group and has permissions to extend the Active Directory Schema for Configuration Manager.

Restarting a Windows server usually solves the majority of problems. A single reboot normally helps, and you can try the same when you encounter error code 1355 for AD Schema error.
Useful Article: Windows Server Boot Loop Issues
Now let’s try to extend the schema by running the extadsch.exe command. We see “Successfully extended the Active Directory schema“, which indicates that the schema has been extended for Configuration Manager successfully.

The ExtADSch.log also confirms that the Active Directory schema for Configuration Manager has been extended successfully.













