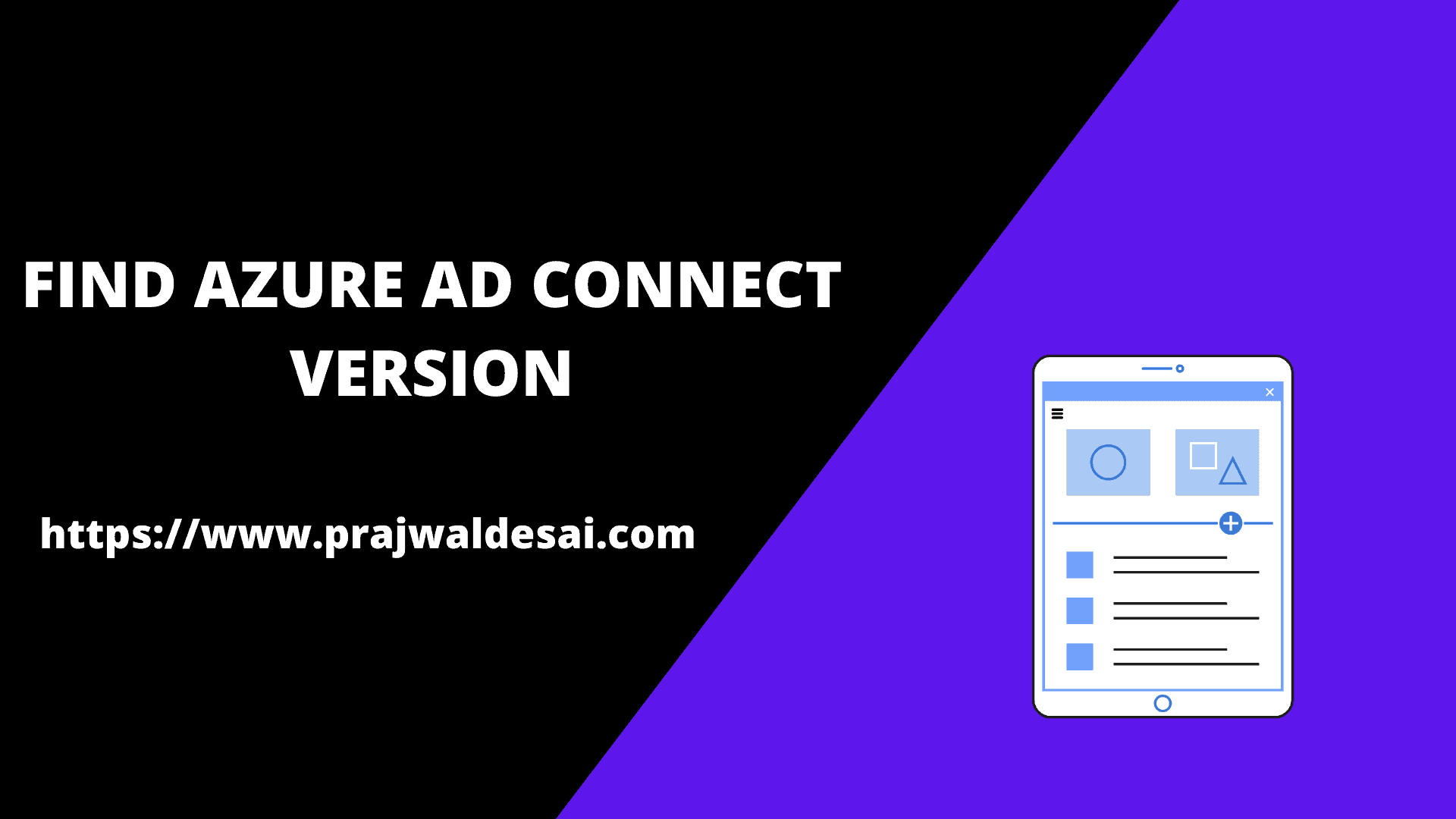In this article, I will show you 4 easy methods to check Azure AD Connect version. You can use any of these methods to find the Azure AD connect version.
You must always ensure you are running the latest version of Azure AD connect tool on your Windows Server. The Azure Active Directory (Azure AD) team regularly updates Azure AD Connect with new features and functionality.
To upgrade Azure AD connect, you must first determine the version. The Azure AD connect tool is used for connecting on-premises identity infrastructure to Microsoft Azure AD. It is also used to configure Hybrid Azure AD join.
Azure AD connect offers the following features.
- Password hash synchronization
- Pass-through authentication
- Federation integration
- Synchronization
- Health Monitoring
You can read more about Azure Active Directory connect from Microsoft documentation.
I have published a video on how to find Azure AD Connect version on YouTube. Hope it helps.
Method 1 – Check Azure AD Connect version in Programs and Features
Probably the easiest method to check the installed Azure AD connect version is via programs and features.
- On your Windows Server, click Start > Control Panel > Programs and Features.
- Under the list of installed programs, look for Microsoft Azure AD connect.
- Look for the version column to determine the Azure AD Connect version.

Method 2 – Get Azure AD Connect version from Synchronization Service Manager
You can find the Azure AD connect version using the Synchronization service manager.
- On your Windows server, click Start and launch the Synchronization Service Manager.
- On the Menu, click Help > About.
- You can now see the Azure AD Connect version which is version 2.0.8.0 in this case.
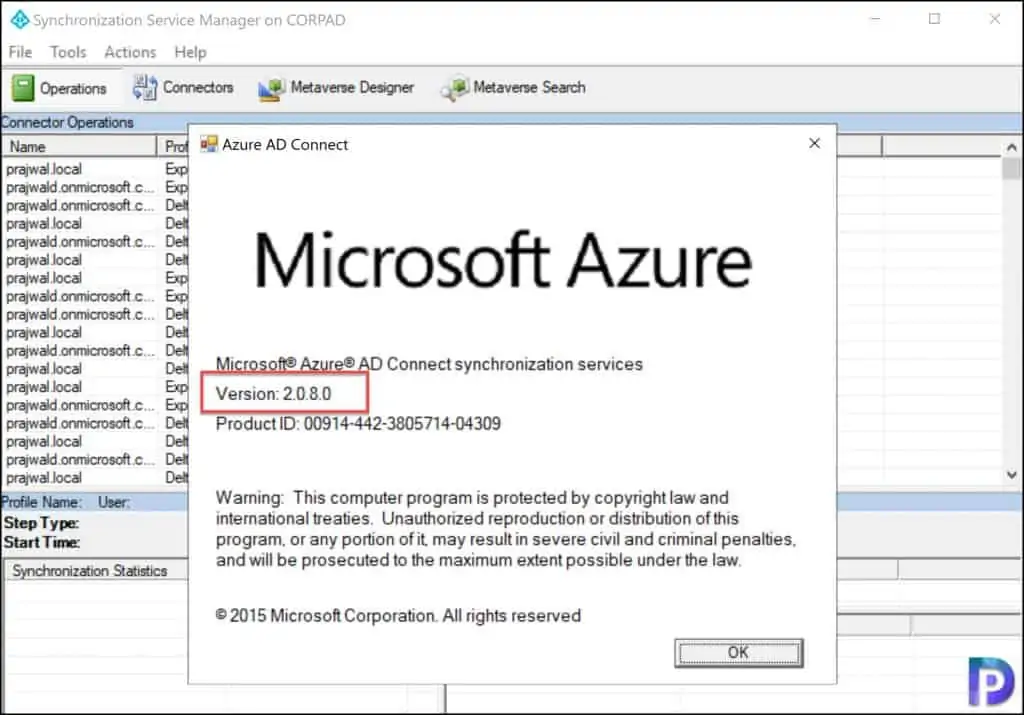
Method 3 – Use PowerShell to Check Azure AD Connect version
You can use PowerShell to check the Azure AD connect version on your computer.
- On your Windows Server, launch the PowerShell as administrator.
- Run Import-Module ADSync cmdlet
- Run the command (Get-ADSyncGlobalSettings).Parameters | select Name,Value
- The Microsoft.Synchronize.ServerConfigurationVersion value determines the actual Azure AD Connect version.

Method 4 – Check Azure AD Connect version using CMPivot
If you are using SCCM, you can use the CMPivot query to check the Azure AD connect version on your Windows servers.
- Launch the SCCM console and go to Assets and Compliance\Overview\Devices.
- Right-click a device or device collection and click Start CMPivot.
- Run the following query to check the Azure AD Connect version –
InstalledSoftware | where ProductName contains 'Azure AD'