In this post, you’ll learn how to switch SCCM workloads to Intune. With co-management enabled, switching workloads from Configuration Manager to Microsoft Intune is easy and simple.
The best part of switching workloads in co-management is you can control which workloads you want to switch from Configuration Manager to Intune. You can also switch workloads for a set of devices (Pilot Group) rather than all devices.
Co-management is one of the primary ways to attach your existing Configuration Manager deployment to the Microsoft 365 cloud. It helps you unlock more cloud-powered capabilities like conditional access.
With Co-management enabled, you can concurrently manage Windows 10 or later devices by using both Configuration Manager and Microsoft Intune.
Configuration Manager continues to manage all other workloads, including those workloads that you don’t switch to Intune, and all other features of Configuration Manager that co-management doesn’t support.
If you switch a workload to Intune initially, and later you change your mind, you can switch the workload back to Configuration Manager easily. By default, all workloads are set to the Configuration Manager setting after you enable co-management in SCCM.
To switch SCCM workloads to Intune, you must first enable co-management. Refer to the following guide to enable and configure co-management in SCCM.
Workloads supported by Co-Management
When you decide to switch workloads between SCCM and Intune, Co-management supports the following workloads:
- Compliance policies
- Windows Update policies
- Resource access policies
- Endpoint Protection
- Device configuration
- Office Click-to-Run apps
- Client apps
Each of these workloads have a definite purpose and to know what each workload does, refer to Co-management Workloads documentation.
Before you Switch Workloads
Before you switch the workloads from Configuration Manager to Intune, I recommend that you configure different pilot collections for each of the co-management workloads.
With Co-management enabled, during your initial testing with Switching workloads, you may use a single device collection for all workloads. However, having a separate collections makes it easier to assign a device collection for each workload and carry out testing.
How to Switch SCCM workloads to Intune
Perform the following steps to switch SCCM workloads to Intune:
- In the Configuration Manager console, go to the Administration workspace, expand Cloud Services, and select the Cloud Attach node.
- Select the co-management object, and then choose Properties in the ribbon.
- Switch to the Workloads tab. By default, all workloads are set to the Configuration Manager setting.
- To switch a workload to Intune, move the slider control for that workload to the desired setting.

Workload Options for Co-Management settings
On the Workloads tab of Co-Management settings, there are three options:
- Configuration Manager: Configuration Manager continues to manage this workload.
- Pilot Intune: You can switch to this workload only for the devices in the pilot collection. To change the Pilot collections, go to the Staging tab of the co-management properties page.
- Intune: The workload will be managed by Intune completely. Switch to this workload for all Windows devices enrolled in co-management.
Pilot Intune – Select Device Collection
After you configure a workload for Pilot Intune, you must select a SCCM device collection to be the pilot group. This device collection should be present in Configuration Manager before you select it.
You may create a Windows 11 device collection for pilot group and use it during your initial testing.
A pilot group is a collection containing a set of Configuration Manager devices that you intend to use for initial testing. You can use this pilot group until you’re ready to move the workloads for all Configuration Manager devices.
Under the Co-management settings, select the Staging tab and click the Browse button available next to workload and select a device collection from Configuration Manager.
For other workloads, the Browse button is grayed out because you haven’t switched these workloads to Intune, and they are still managed by Configuration Manager.
After you switch a co-management workload, the co-managed devices automatically synchronize MDM policy from Microsoft Intune.

Switch Workloads from Intune to Configuration Manager
You can switch workloads from SCCM to Configuration Manager with following steps:
- In the Configuration Manager console, go to Administration > Cloud Services, and select the Cloud Attach node.
- Select the co-management object, and then choose Properties in the ribbon.
- Switch to the Workloads tab.
- To switch a workload to SCCM, move the slider control for that workload to the desired setting.


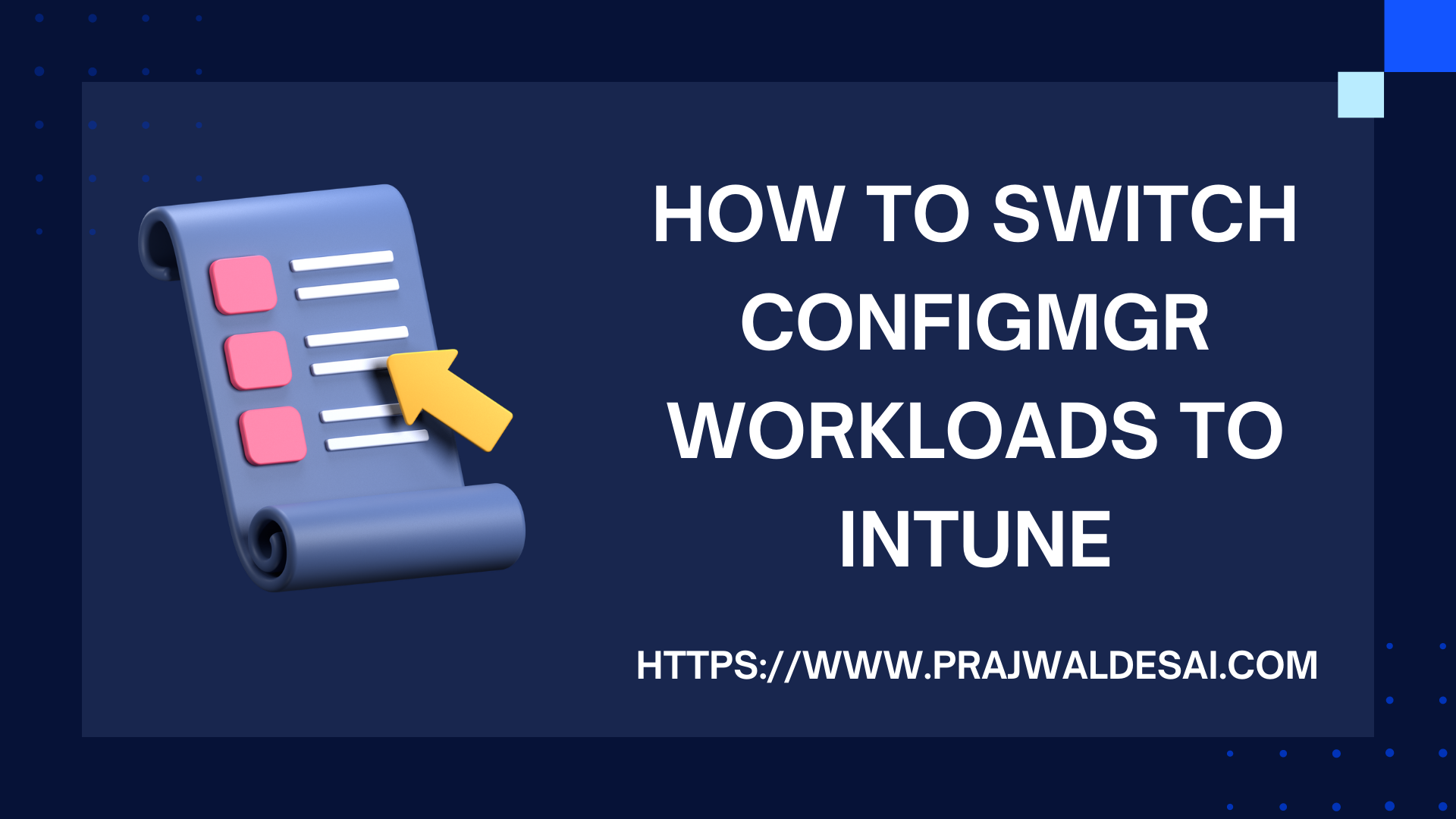











We are planning to switch Client apps workload to Intune.
Once i move it to Intune, Can we still continue to manage and deploy applications from SCCM?
Coz, we have setup lots of applications/packages from SCCM and we don’t want those to break.
My sliders are greyed out / inoperable, we would like to start moving management to Intune, already all devices are comanaged, etc. Any ideas on how to get these working again?
What is the Configuration Manager version you are using?
We’re a hybrid Azure AD environment, but management wants to use Intune and get rid of SCCM to eliminate the licensing cost for the SCCM software.
If you’ve switched all workloads from SCCM to Intune, is there a way to then remove the ‘co-management’ setting and have Windows devices show as fully managed by Intune only (no co-management)?
Did you find the answer to this question Jon? I am also interested