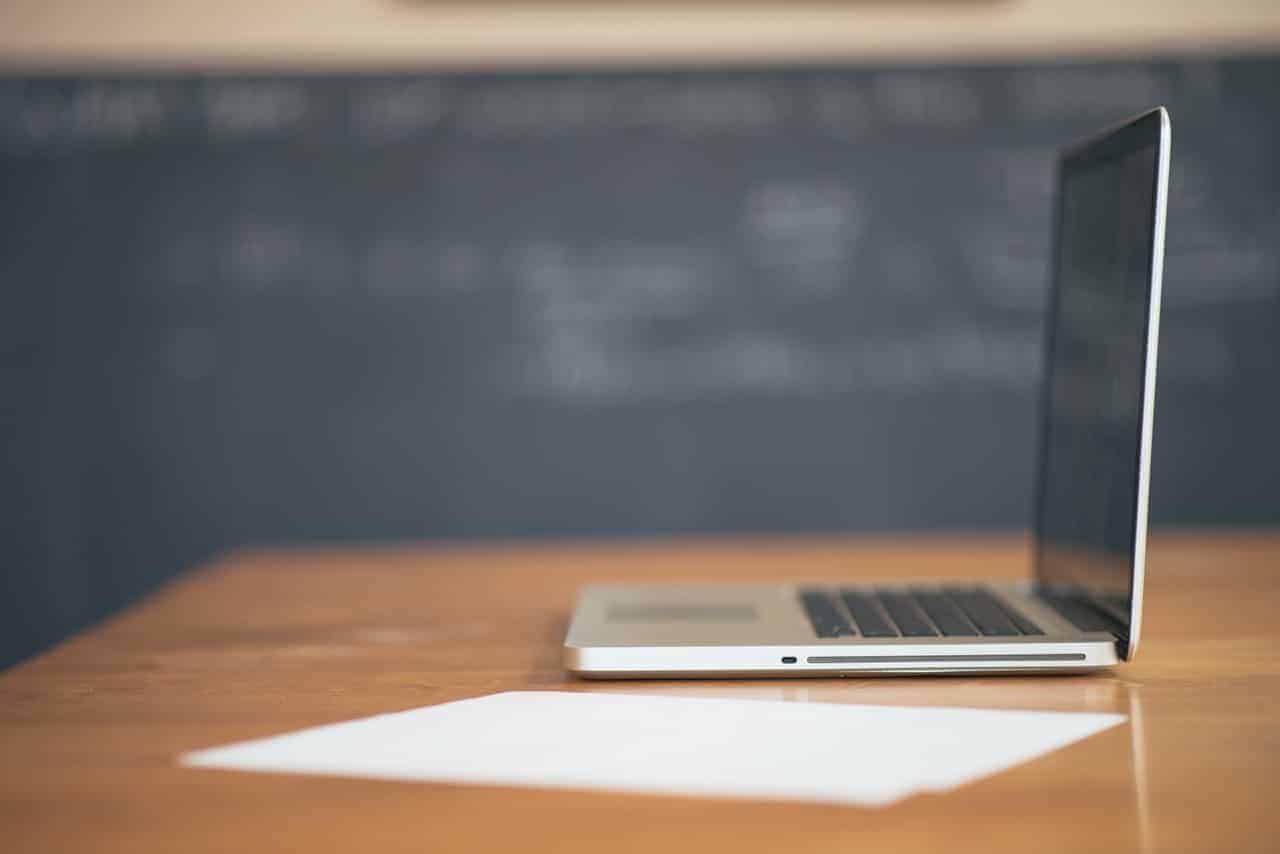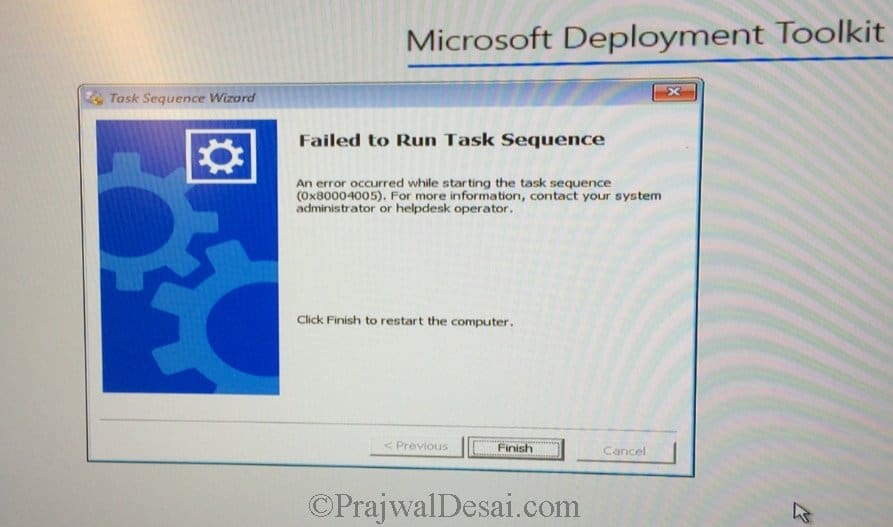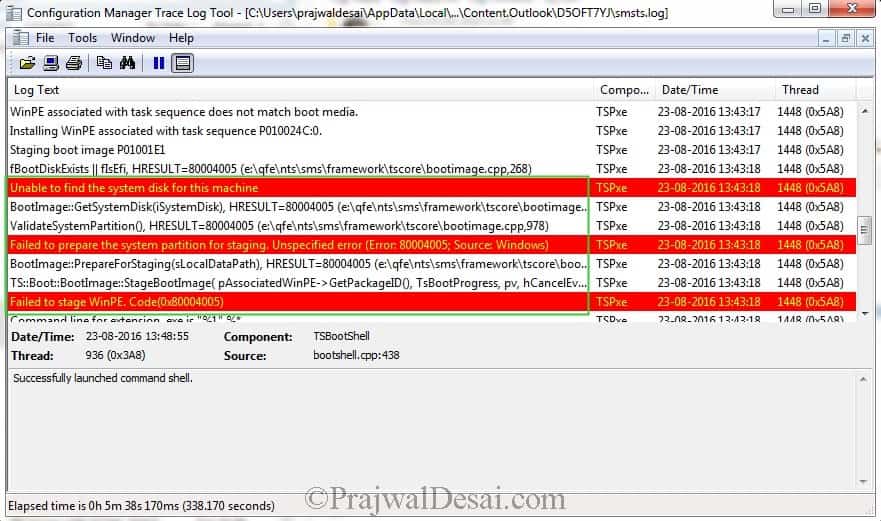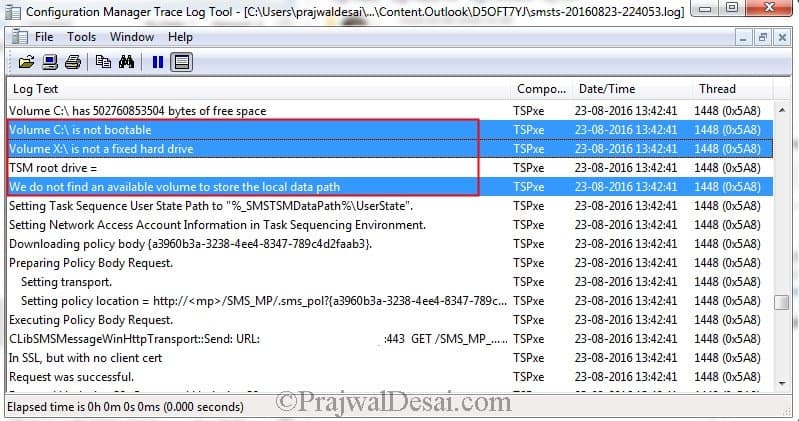SCCM OSD Error Unable to find system disk for machine – Recently one of the SCCM engineer reported an OSD issue. The task sequence had failed with an error code 0x80004005. This issue was occurring in one of the site which had a local DP for that site. Now this is a very common error that most of us have already faced it. Most to the times the TS fails due to missing content on distribution point. I verified that the content was indeed available on site distribution point. The next step was to examine the smsts.log file. After viewing the smsts.log file I found a specific error “Unable to find system disk for machine”.
After examining the smsts.log file, there were multiple errors. Unable to find the system disk for this machine. Failed to prepare system partition for staging. Failed to stage WINPE with error code 0x80004005.
Upon further examining the log file, at the beginning of smsts log i found the following info.
Volume C:\ is not bootable TSPxe
Volume X:\ is not a fixed hard drive TSPxe
We do not find an available volume to store the local data path TSPxe
So basically the task sequence is looking for NTFS file system. As it’s unable to locate the file system it throws the error 0x80004005.
SCCM OSD Error Unable to find system disk for machine
If you are facing the same error as described above then you can follow the below steps. Following these instructions will clean out the hard disk, and create Legacy partitions on the disk.
Perform a PXE boot, and before you select the Task Sequence, hit F8 key. From the command window that opens perform the following commands :-
- diskpart
- select disk 0 (0 being the disk to setup)
- clean (wipe the disk)
- create partition primary (Create Windows partition)
- assign letter=c
- format quick fs=NTFS (Format primary partition)
- Exit
A reboot is recommended after you perform the above steps. On the next boot you should be able to pick your task sequence and continue.