How to Upgrade SCCM 2012 RTM to SCCM 2012 SP1 Beta In this post we will upgrade SCCM 2012 RTM to SCCM 2012 SP1 beta. The Configuration Manager 2012 SP1 Beta was released by Microsoft which allows you to deploy and update Windows 8 apps alongside your existing native and virtual applications. SP1 will support the deployment and management of Windows to Go USB drives, as well as enable you to more easily manage policies for new Windows 8 client-side caching, roaming user profiles, and folder redirection features.
Configuration Manager SP1 enhancements include:
1) Deployment and management of Windows 8 and Windows Server 2012.
2) Distribution point for Windows Azure to help reduce infrastructure costs.
3) Automation of administrative tasks through PowerShell support.
4) Management of Mac OS X clients and Linux and UNIX servers.
Note : If you have installed an earlier prerelease version of System Center 2012 Configuration Manager SP1, uninstall it before you install System Center 2012 Configuration Manager SP1 Beta. Before you start upgrading please take a look at Release Notes for the System Center 2012 Configuration Manager Service Pack 1 Beta.
Note : In this post we will be upgrading the existing CM 2012 to CM 2012 SP1 Beta. Since this is a beta version try this on a lab setup and not on Production Server. Perform the below steps with user account that is a member of domain admins group. There is already a SCCM 2012 RTM server running for which this upgrade will be installed.
After Downloading the file ConfigMgr_SCEP_2012_SP1_Beta_ENU_7782, extract it to a folder. Open the folder and run the file splash.hta. Click Install.
Choose Upgrade this Configuration Manager Site. Click Next.
We will install the evaluation edition of this product.
Read the license terms and click I Accept these license terms. Click Next.
Accept the license terms and click Next.
We will download the prerequisite files and place them into a folder called updates.
Click Next on Server Language Selection Page.
Click next on Client Language Selection Page.
The Setup type is Upgrade, click Next.
We see that there is 1 warning message related to WSUS. The upgrade requires USMT, WDT, WinPE to be installed.
Download and run adksetup.exe. Double click the file to start the installation.
Read the License Agreement and click Accept.
We will select Application compatibility toolkit, Deployment Tools, Windows PE, USMT. click on Install.
After sometime we see that the selected features are installed.
As per the warning, Configuration Manager requires KB2720211 and KB2734608 to be installed. Once installed run the check again. If there are no warnings or errors click Begin Install.
The Configuration Manager 2012 SP1 Beta upgrade completed successfully.
Click View Log to see the logs of the CM setup. We can see that CM 2012 server setup – upgrade has been completed successfully.
Launch the Configuration Manager Console,click on the down arrow at top left corner of the console and click on About Configuration Manager.


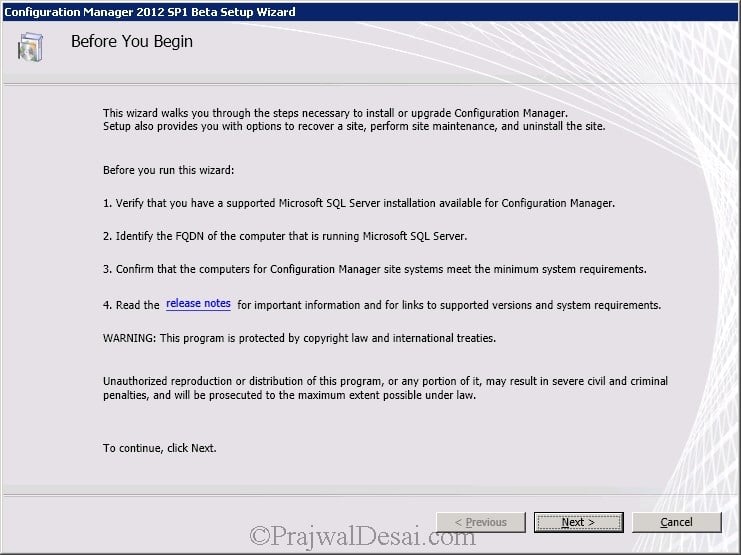

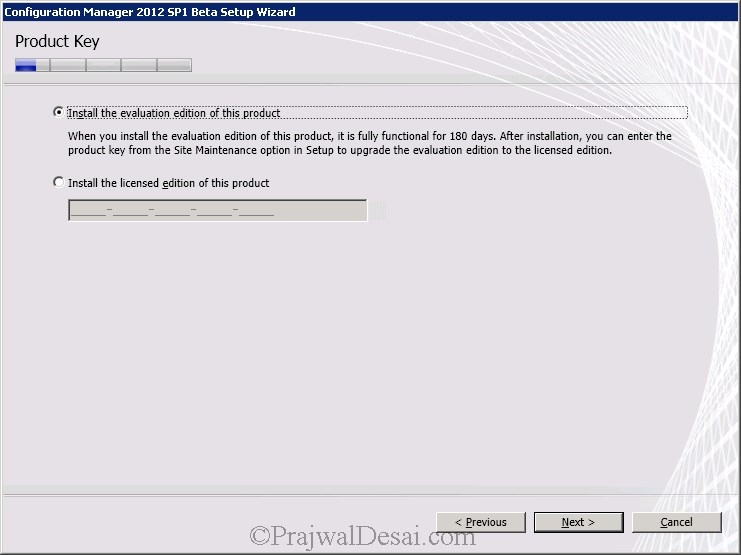

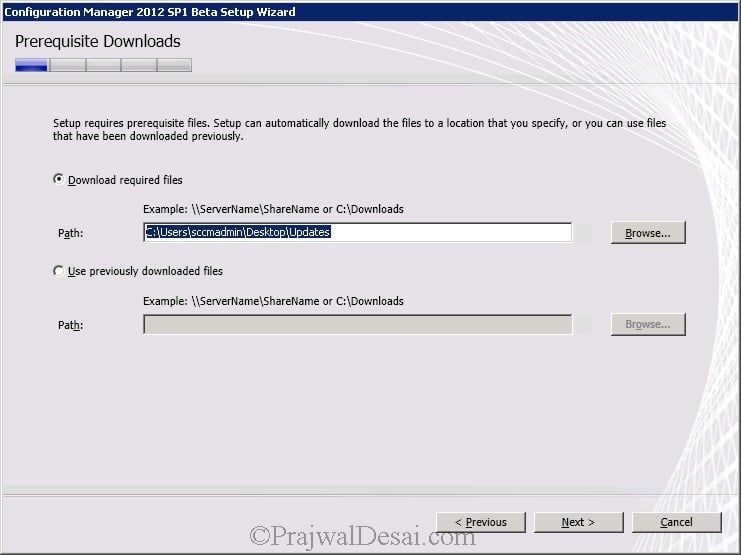
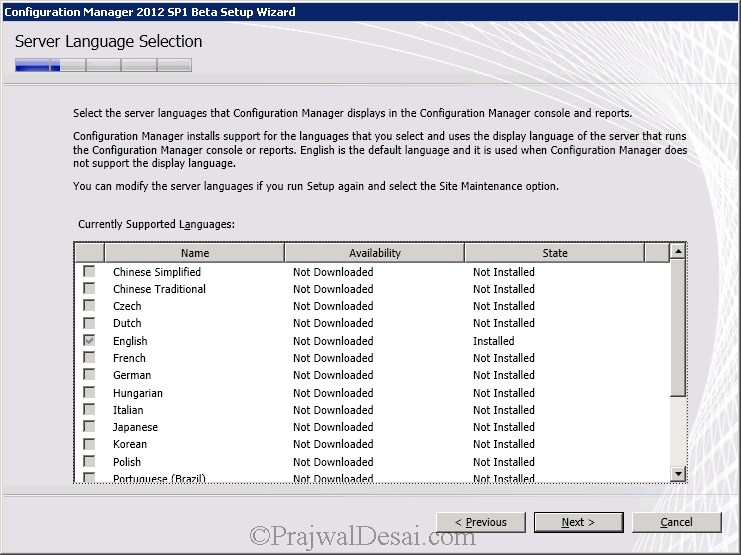

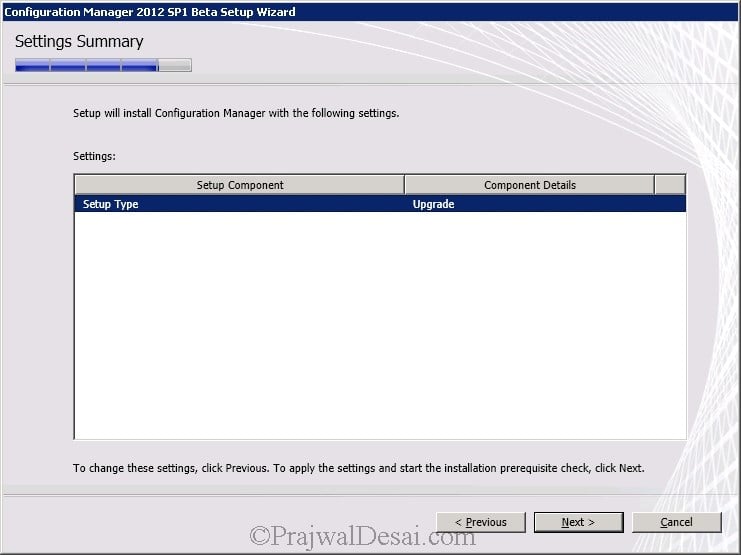
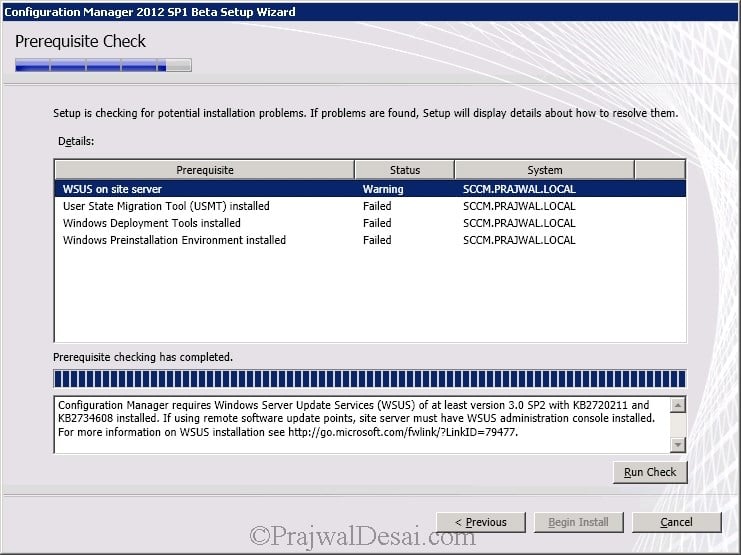


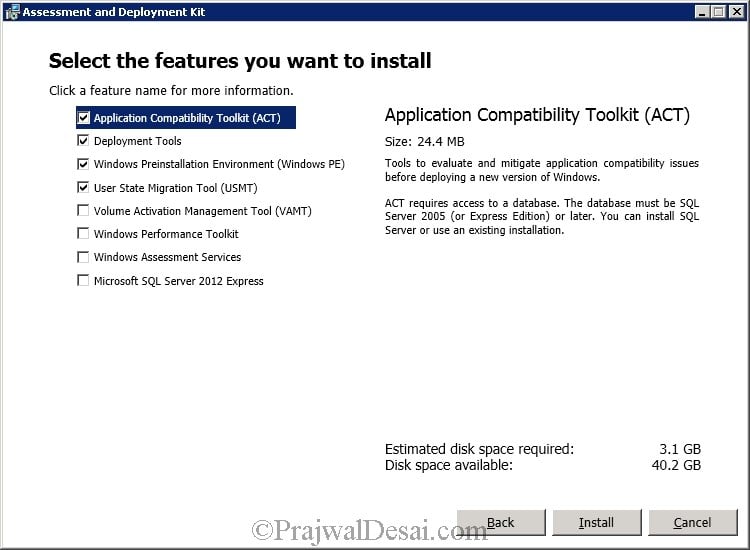
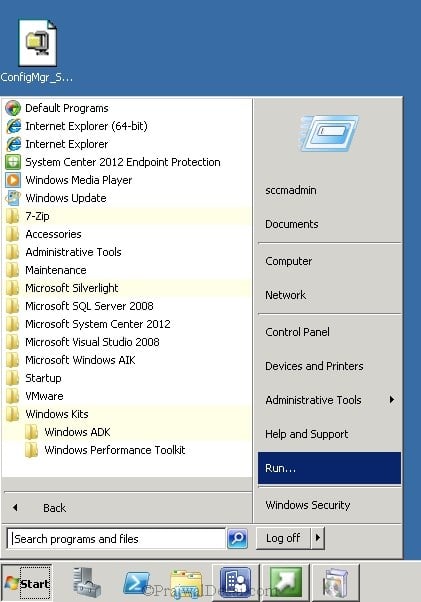

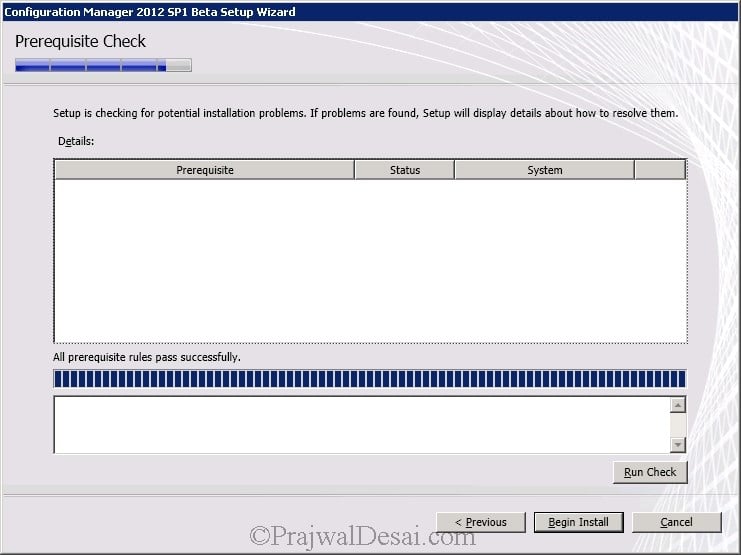

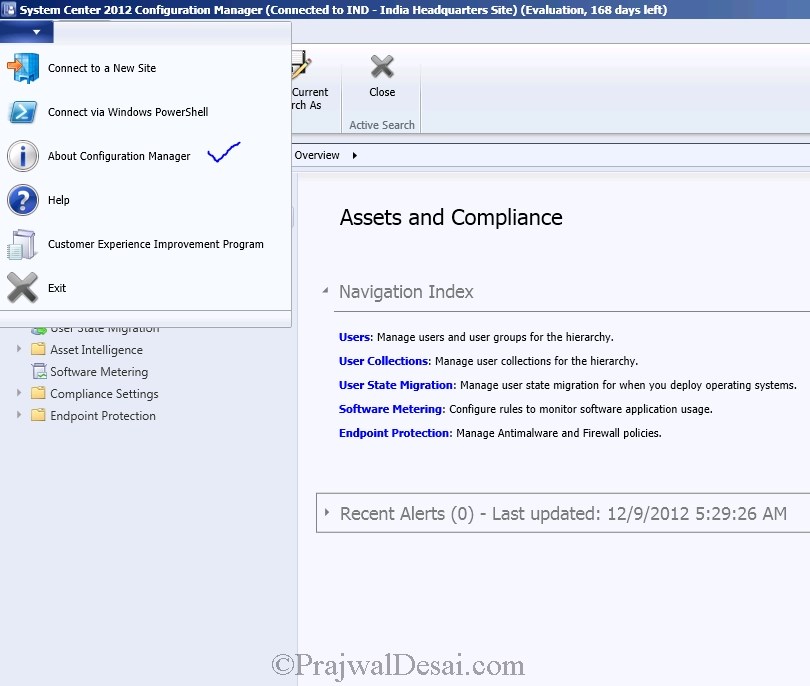












Amazing posts I must say… Good work.