Microsoft Intune now supports management of Android for Work devices. To manage Android for Work devices, you must add an Android for Work binding to Intune. In this post we will see how to configure Android for work binding for Microsoft Intune. Note that I am using Intune service instead of System Center Configuration Manager. Most of all Android for work is not supported on all Android devices. There are certain requirements and they are listed here. Once you configure Android for work binding, you can deploy the apps to the Android devices. The apps that you want to deploy comes from Android for Work store. In a separate post we will see how to do that as well.
Configure Android for Work Binding for Microsoft Intune
First of all to configure Android for work binding for Microsoft Intune, MDM authority must be configured. In the Intune administration console, choose Admin > Mobile Device Management, and then choose Set MDM Authority under Tasks. Choose Yes in the MDM Authority dialog box. You must set Intune as your mobile device management authority.
In the Intune admin console, click Admin > Mobile Device Management > Android for Work. To add Android for work binding click Configure. This will open Google Play’s Android for Work website. This will open in a new tab in your browser. Use Internet Explorer 11 and above to complete all the these steps.
On Google Play’s Android for Work website, you will see a sign-in module. Enter the Google account credentials that will be associated with all Android for Work management. Furthermore this is the Google account that is used to manage and publish apps in the Play for Work console.
The next step is about providing organization details, provide your organization details. For Enterprise mobility management (EMM) provider, Microsoft Intune is displayed by default. Check the box I have read and agree to Android work for management. Click Confirm.
In the next step click COMPLETE REGISTRATION.
In the Intune admin console, click Android for work. The Android for work is now configured and ready for enrollment.
What is Play for Work Sync – When you approve an app in Google Play’s Android for Work, the app is visible under Apps > Volume-Purchased Apps. Intune syncs twice a day with the Google Play for Work store. If you want to make it faster, click on Sync Now. You should see the approved app under Volume-Purchased Apps.
Android for Work Enrollment Settings
These options allow you to specify how devices that support Android for Work will be managed. There are three options listed :-
- Manage all devices as Android – All Android devices that support either Android for Work or doesn’t support are enrolled as conventional Android devices.
- Manage supported devices as Android for Work – Only supported Android for work support devices are enrolled as Android for work devices. The unsupported ones are enrolled as conventional android device.
- Manage supported devices for users only in these user groups as Android for Work – If you want to test the Android for work for a set of users, choose this option. Out of these users, the one who enrolls a device that supports Android for Work are enrolled as Android for Work devices. For the rest it is enrolled as Android device.

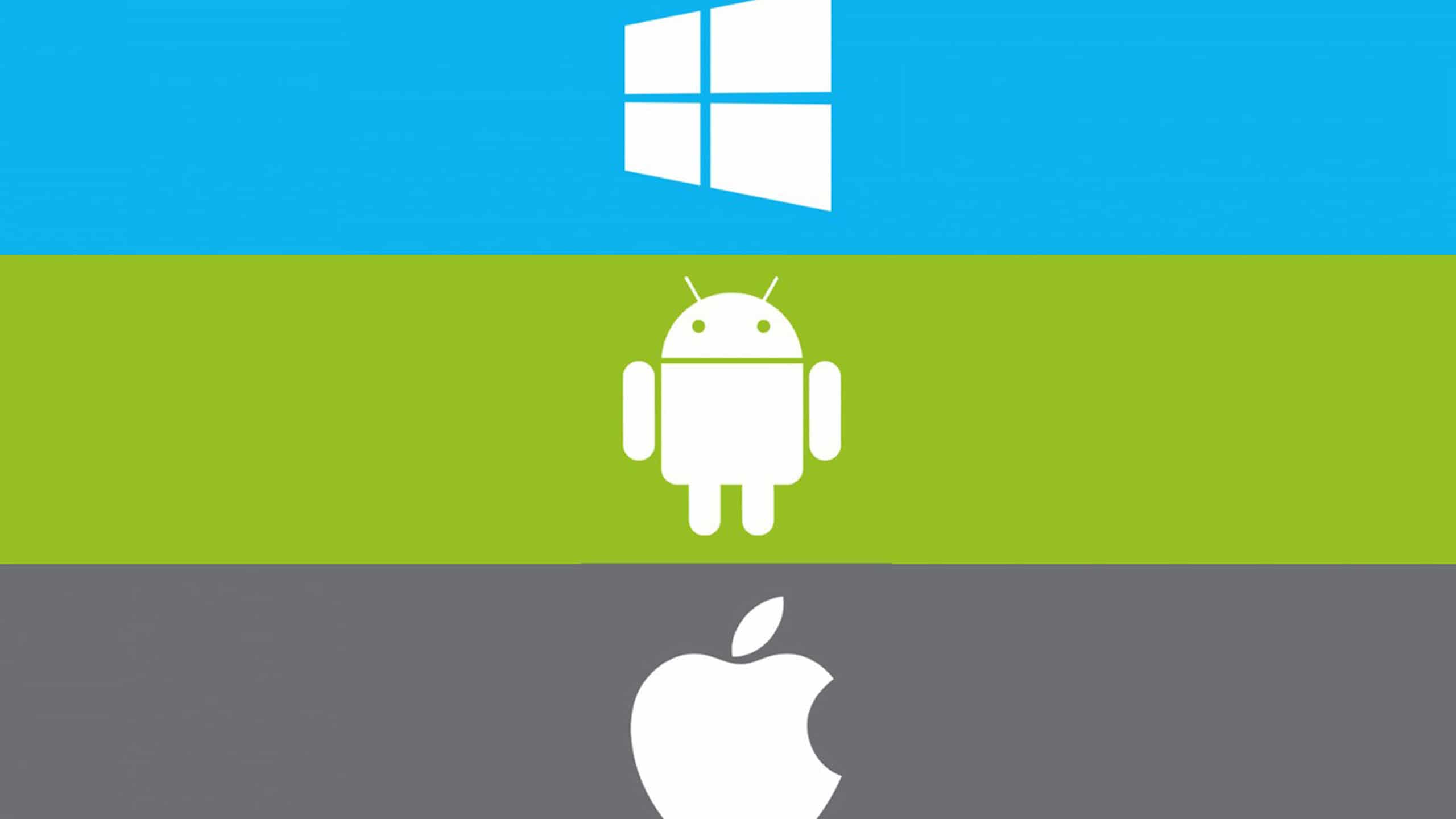

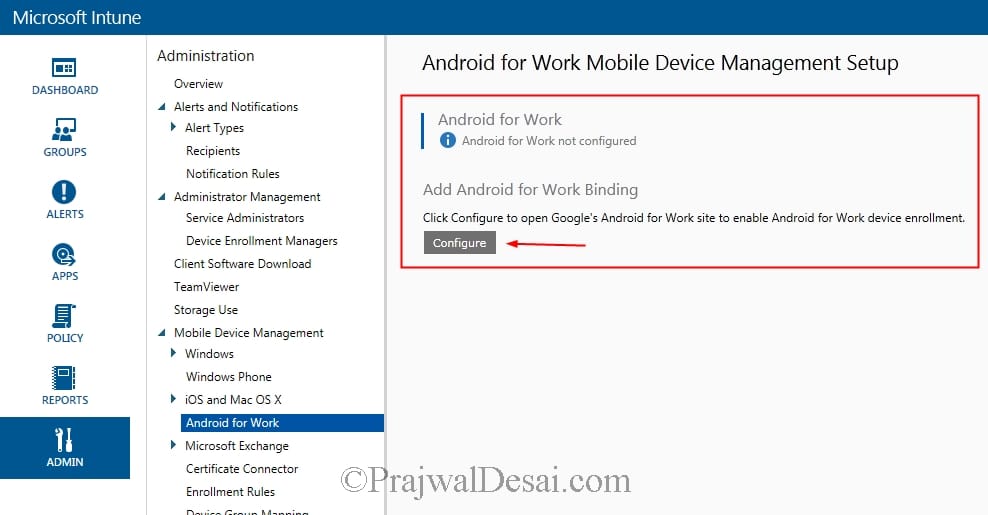
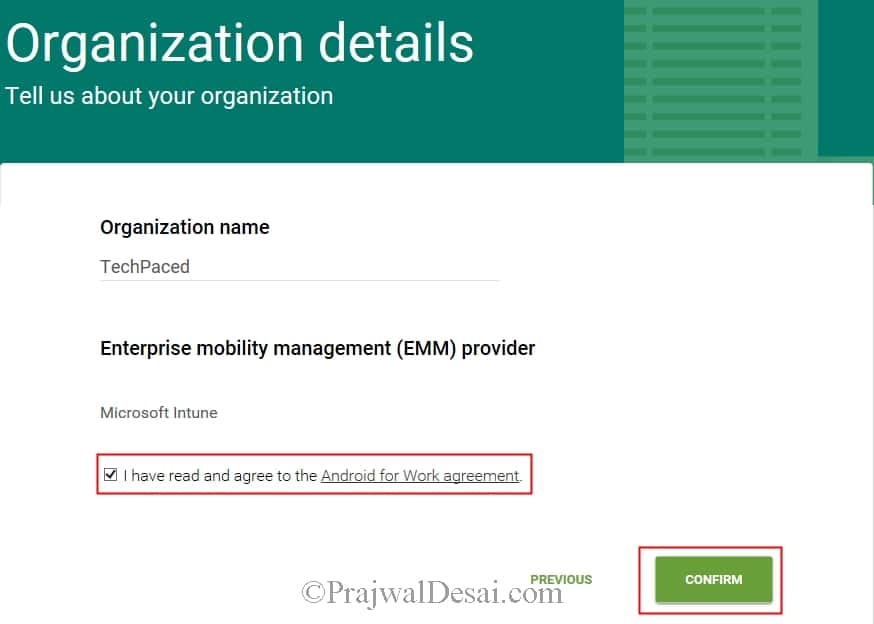
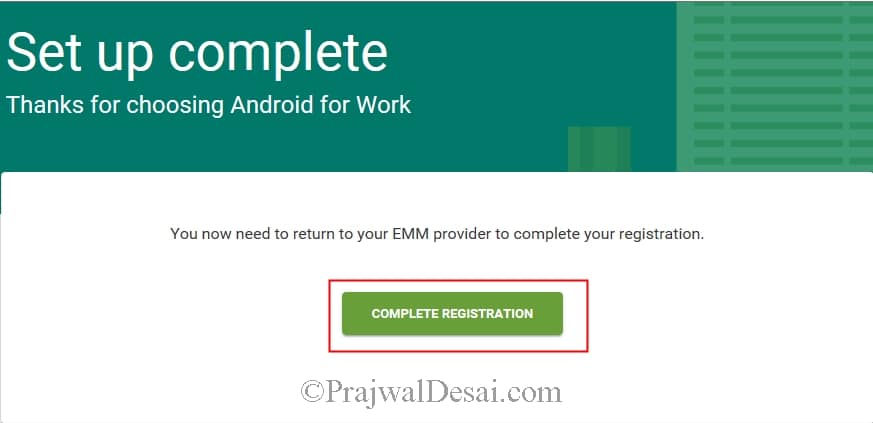
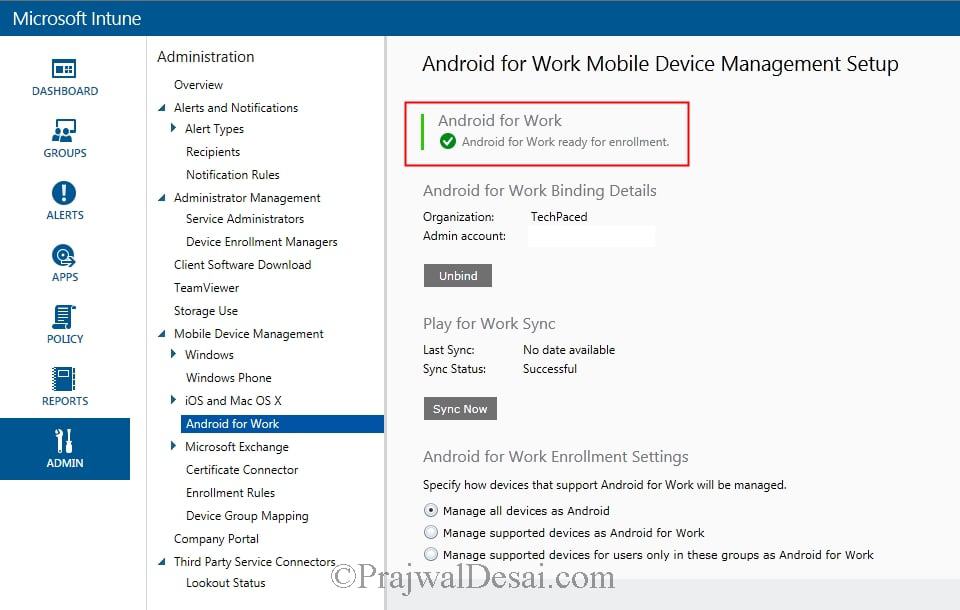











Is Android for Work compatible with SCCM 2012 Intune (not Intune in the Cloud)? We have SCCM 2012 Intune hosted on a server in our private enterprise domain. Because our domain is not “hosted”, the verify you control your domain portion of accessing Android for Business (I’m reaching out to Google for support for this issue). Our goal is to be able to enroll and deploy corporate email with the GMail account to our end user’s Android devices using SCCM 2012 and selective wipe if need be. Currently we are doing this with the Outlook app.