This article helps you resolve SCCM OSD error code 0xc0000098. Your PC needs to be repaired. The error code 0xc0000098 is among the most frequently encountered errors during SCCM operating system deployment.
Usually, the error code 0xc0000098 is encountered when you PXE boot a client machine. Most people encounter PXE booting error 0xc0000098 after upgrading the Configuration Manager to the latest version. In such cases, reimporting the boot images resolves the issue. If you are encountering error 0xc0000098 on multiple distribution points, it requires a thorough investigation.
I will list out all the steps that should help you fix the SCCM OSD error code 0xc0000098. Except for the error code, this looks very much similar to an issue where you see a 0xc000000f boot configuration data missing error. Let’s first take a look at a scenario described by an IT professional who is having this problem.
Related Article: Fix SCCM OSD Error 80190191 and Error 0x80070002
Issue Description
I have managed fixing the error code 0xc0000098 several times on multiple distribution points and here is one such example. One of the IT guys managing the ConfigMgr distribution point in a remote site complained about the BCD error during PXE boot. Essentially, when the laptop was powered on and F12 key was pressed for network boot, it showed it’s connecting to SCCM server. However, activating the F12 again showed the BCD error 0xc0000098, Your PC needs to be repaired on the screen.
According to the local IT engineer, the PXE and multicast options were configured on the distribution point. The boot images (both x64 and x32) were updated to the local distribution point server. The SCCM OSD error code 0xc0000098 appeared on the PXE client even before the task sequence was loaded.
I then created the SCCM task sequence and deployed it (making it available to the media and PXE). When I PXE booted the client and pressed F12 for network boot, I encountered the error 0xc0000098. I also tried to set my DHCP option 66 to the IP address of the SCCM server and option 67 to smsboot\x64\pxeboot.com, but I still received the same error.
What we understand from the above scenario is that the SCCM OSD error code 0xc0000098 is not related to task sequence. The error seems to be closely related to either the boot images or the files on the distribution point server.
The option “Deploy this boot image from the PXE-enabled distribution point” was checked for both boot images. Remember that the error 0xc0000098 is also encountered when you have enabled PXE responder without WDS (Windows Deployment Service).
Also Read: Fix SCCM OSD Error 0xc0000017 qlfcoei.sys
Translate SCCM error code 0xc0000098 using error lookup tools
Whenever you encounter the task sequence errors in Configuration Manager, review the SCCM log files to find the error code. Particularly, the SMSTS.log file which helps you to troubleshoot OSD errors. In addition, you can translate an error code to error message using error lookup tools. Please read the article to understand how to Translate SCCM Error Codes To Error Messages.
Using the error lookup feature within the Configuration Manager support center log viewer and translating the error 0xc0000098 revealed unknown error.

Recommended Article: How to Fix SCCM OSD Error PXE-T04 Access Violation
Steps to Fix SCCM OSD Error Code 0xc0000098
The SCCM OSD error code 0xc0000098 appears when the boot images are corrupt or the distribution point certificate is invalid or expired.
When the PXE boot on the client machine fails with error code 0xc0000098, the following details are presented on the screen:
Recovery
Your PC/Device needs to be repaired
The Windows Boot Configuration Data (BCD) file from the PXE server does not contain a valid operating system entry. Ensure that the server has boot images installed for this architecture.
File: \Tmp\x86x64{file}.bcd
Error code: 0xc0000098
You’ll need to use recovery tools. If you don’t have any installation media (like a disc or USB device), contact your PC administrator or PC/Device manufacturer.
To resolve the error code 0xc0000098, perform all the steps described below.
Whenever you make any changes to boot images, ensure it is updated to all the distribution points in your setup.
- Start by removing PXE from the distribution point first. In the Configuration Manager console, right-click the SCCM distribution point and select Properties. Under the DP properties, select the PXE tab and uncheck Enable PXE support for clients.
- Next, uninstall the WDS role. You can either do that via the “remove roles and features” wizard or using PowerShell. To make it easier, here is a guide that covers the steps to remove or uninstall Windows Deployment Services on a server. Restart the distribution point server after uninstalling the WDS role.
- Login to the distribution point server and make sure the WDS completes any other uninstall actions it has to do.
- Go to the distribution point properties and under the PXE tab, re-enable the PXE option.
- Now click the General tab and ensure the DP certificate is valid. If an expired or wrong Distribution Point certificate is assigned to DP, you may encounter error code 0xc0000098 during SCCM OSD.
- If you have made any other changes to boot images, always remember to redistribute them to DP’s. Right-click the boot images and select the “Update Distribution Points” option.
- PXE boot the client machine, and you shouldn’t see the error 0xc0000098 during the PXE boot now.
Useful Article: SCCM OSD Error Socket Connect Failed 8007274d
Conclusion
Most of the operating system deployment errors in Configuration Manager can be resolved by reviewing the log files. However, the error 0xc0000098 can be resolved by verifying the DP certificate and repairing the PXE role on the DP. If the solutions presented in this article helped you or if something else worked for you, kindly let me know in the comments section.


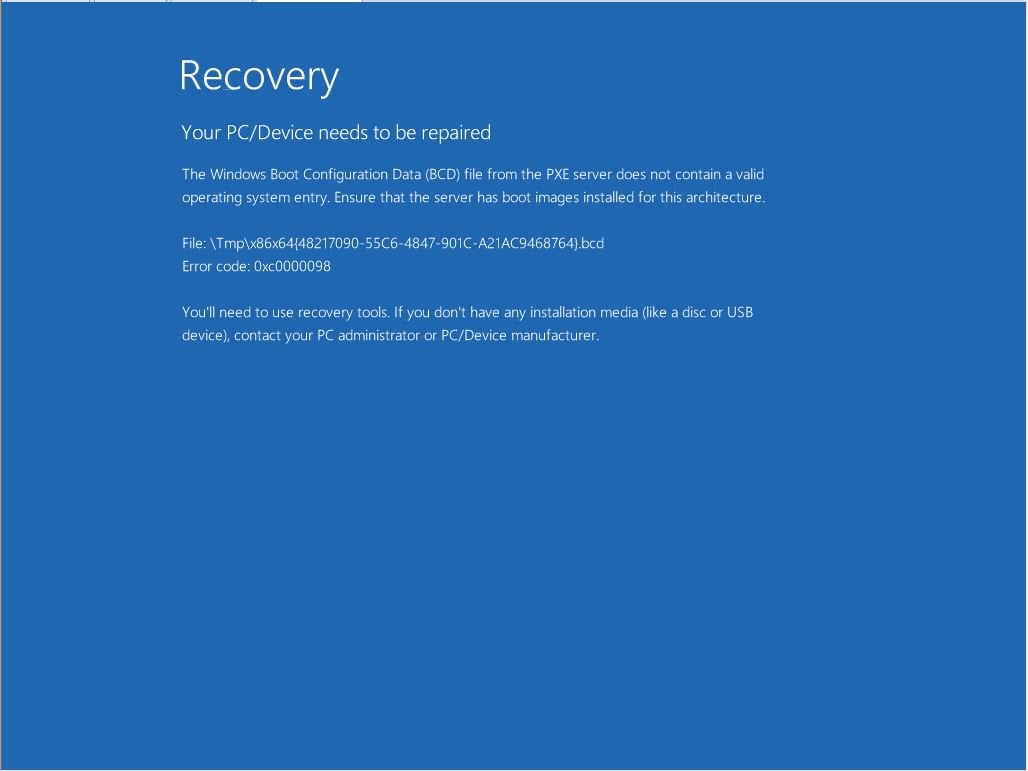











Does this also apply to 0xc0000098 error \Tmp\x64uefi{random characters}.bcd?
The Windows Boot Configuration Data (BCD) file from the PXE server does not contain a valid operating system entry. Ensure that the server…..
For those of you with working servers that unexpectedly ran into this situation…simply try rebooting the server, if you haven’t already. I ran into this message 5 minutes ago with a setup that has been running fine for over 2 years. I did not want to mess with anything, so I gave it the old “Turn it off and back on again”, and boom.
For anyone like me who bashed their head against the wall when nothing else worked:
Upgrading to MECM version 2006 I had this error on both networks I manage. Both times it ended up being the “Default Web Site” in IIS on the SCCM server was not started and would not start. The bindings had been broken. It was listening for HTTPS on 80 and 443. Once I changed 80 to HTTP again the site started and PXE started working.
This happened to me… make sure the PC doesn’t have any USB attached when imaging.
you could check for duplicated MAC address, this happen when you create machine that belongs in workgroup.
I did all the above steps even though I am getting the same error in the Client [2]
I did all the above steps even though I am getting the same error in the Client