This post is a SCCM 1906 upgrade guide. There are several new features in SCCM 1906 update. The update 1906 for Configuration Manager current branch is available as an in-console update and comes with lots of new features. You can install SCCM 1906 update on sites that run version SCCM 1802, SCCM 1806, SCCM 1810, or SCCM 1902.
Before you begin the SCCM 1906 upgrade, ensure you are running supported version of SCCM. After after you install SCCM 1906 update, do not forget to update the client agents to latest version. SCCM 1906 is only available as an in-console updates and not a baseline version.
Here is a video tutorial the covers the steps to perform SCCM 1902 to SCCM 1906 upgrade.
Note – You can also upgrade SCCM 1906 to SCCM 2010. Here is the SCCM 2010 Upgrade Guide.
Configuration Manager 1906 Servicing Support
SCCM 1906 is the second current branch release of this year. When you see a new update version, it remains in support for 18 months from its general availability release date.
With Configuration Manager 1906, the product will receive Security and Critical updates for first months. And for next 14 months, it will receive only Security Updates. The below SCCM servicing support pic should give you a clear idea of servicing phases.
SCCM 1906 New Features
There are several new features in SCCM 1906 update. In addition to that, the update 1906 also contains fixes and improvements over previous version (SCCM 1902). To know more about what’s new in version 1906 of Configuration Manager current branch and all new SCCM 1906 features, refer this guide.
For now I will be just listing the new features. I have covered top 10 SCCM 1906 features here.
- Site server maintenance task improvements
- Configuration Manager update database upgrade monitoring
- Management insights rule for NTLM fallback
- Azure Active Directory user group discovery
- Synchronize collection membership results to Azure Active Directory groups
- Readiness insights for desktop apps
- CMPivot standalone
- Added permissions to the Security Administrator role
- Delivery Optimization download data in client data sources dashboard
- Use your distribution point as an in-network cache server for Delivery Optimization
- Support for Windows Virtual Desktop
- Support Center OneTrace (Preview)
- Improvements to co-management auto-enrollment
- Multiple pilot groups for co-management workloads
- Filter applications deployed to devices
- SCCM Application groups
- Retry the install of pre-approved applications
- Improvements to app approvals
- Task sequence debugger
- Clear app content from client cache during task sequence
- Pre-cache driver packages and OS images
- Improvements to OS deployment
- Improvements to Software Center tab customization
- Direct link to custom tabs in Software Center
- Additional options for WSUS maintenance
- Configure dynamic update during feature updates
- Office 365 ProPlus upgrade readiness dashboard
- Improvement to Asset Intelligence
- Role based access for folders
SCCM 1906 Upgrade Prerequisites Checklist
Here are some of the SCCM 1906 prerequisites that you need to look into before you install Configuration Manager 1906 update.
- To install ConfigMgr 1906 update, you must have installed at least SCCM 1806, 1810 or SCCM 1902.
- Ensure that you are running a supported Operating System and SQL Server version.
- Run a Windows Update and install the latest updates on the server.
- If you’re running a multi-tier hierarchy, start at the top-level site in the hierarchy. First perform the CAS upgrade, later you can begin the upgrade of each child site. Complete the upgrade of each site before you begin to upgrade the next site.
- I always recommend to run prerequisite check step before you directly install the update.
SCCM 1902 Hotfixes
After the release of SCCM 1902, there were several hotfixes released. Each hotfix comes with certain fixes and probably you may not have installed any or installed just few hotfixes. Due to this, we get confused whether to install these hotfixes first and then install SCCM 1906 or can we skip these hotfixes.
You can skip the previous SCCM 1902 hotfixes and directly install SCCM 1906 update.
If you have already installed the above hotfixes, proceed with installing SCCM 1906.
SCCM 1906 Upgrade Guide
This step-by-step upgrade guide contains all the information that should help to upgrade to SCCM 1906. I have split the big process into steps. This should make it easy for you to perform the SCCM 1906 upgrade.
This guide will be added to SCCM Current Branch Guides and you can download the PDF file soon.
How to get Configuration Manager 1906 Update
First of all the SCCM 1906 update is not available for everyone yet. Therefore you must perform an extra step to get the update in your console.
It should take few weeks while the Configuration Manager update 1906 gets rolled out globally. Until then you can either wait for the update or run the EnableEarlyUpdateRing script and get the update quickly.
In my lab setup, I had to run a fast update ring script to quickly get the 1906 update. The EarlyEarlyUpdateRing PowerShell script can be downloaded by clicking this link. After you run the script, the update 1906 will show up in the console.
On your SCCM server, run the PowerShell as administrator and run the script. Enter the site server name and script gets the update in console for you.
In my lab, I didn’t even check for updates and I saw Configuration Manager 1906 update in Updates and Servicing node. If you don’t see the update, restart the SCCM services once.
Grab a cup of coffee and relax, the SCCM downloads the update. Wait until you see the update 1906 appear in console. If you see the state of the update as Ready to Install, proceed further.
SCCM 1906 Prerequisite Check
To run SCCM 1906 Prerequisite check
- Launch SCCM console.
- Navigate to Administration > Overview > Updates and Servicing Node.
- Right click Configuration Manager 1906 update and click Run Prerequisite check.
In my case the prerequisite check completed but with a warning. You can either open ConfigMgrPrereq.log or go to Monitoring workspace to get more details about the warning.
Opening the ConfigMgrPrereq.log file shows the warning. “Potential SQL server performance issue caused by change tracking retention period. Configuration Manager detects the site database has a backlog of SQL change tracking data“.
You can ignore this warning because it doesn’t halt the installation in anyway. However if you want to fix this warning, refer this article.
Perform SCCM 1906 Upgrade / Install SCCM 1906 Update
To begin the SCCM 1906 Upgrade Process
- Launch SCCM console.
- Navigate to Administration > Overview > Updates and Servicing Node.
- Right click Configuration Manager 1906 update and click Install Update Pack.
Note that SCCM version 1906 includes updates for following :-
- Configuration Manager site server updates
- Configuration Manager console and client updates.
- Fixes for known issues.
- New Features.
Since I got a warning during prerequisite check, I will check the box “Ignore any prerequisite check warnings and install this update regardless of missing requirements“. Click Next.
Click Next.
Choose the appropriate client update settings and click Next.
Finally on the Completion page, click Close.
Monitor SCCM 1906 Update Installation Status
To monitor the update 1906 installation
- In SCCM Console, go to Monitoring node.
- Click Overview > Updates and Servicing Status.
- Select the Configuration Manager 1906 update and click Show Status.
You can now see the detailed status for SCCM 1906 installation. Keep clicking Refresh button until you see all the steps marked with green check.
I didn’t notice any issues while installing this update. Almost at the last step in Post Installation stage and next step should be console upgrade.
SCCM 1906 Console Upgrade
Notice the notification bar that shows the new version of console is available. To begin the SCCM 1906 console upgrade, click Install the new console version.
At this step I encountered an issue and my console installation failed. Maybe something wrong with my installation. If you notice any issues with console install, close and re-open the console and then upgrade it.
Refresh the console or re-open the console. A box appears that says new version of console is available. The console will be upgraded from version 5.1902.1085.2600 to 5.1906.1096.1500.
Click OK to begin the console upgrade.
Verify Configuration Manager 1906 Update Install
The console upgrade completed successfully. Click drop-down at top left corner of console and click About Configuration Manager. This should show following details.
- SCCM Version 1906
- Console Version – 5.1906.1096.1500
- Site Version – 5.0.8853.1000
Check the site properties. The version should be 5.00.8853.1000 and build number 8853.
Update SCCM Boot Images
Seems like we have successfully installed Configuration Manager 1906 update. After you complete the above steps, you must update SCCM boot images.
- Update Boot Images to all the distribution points.
- Update Configuration Manager client package to all DP’s. You can check the content status to see last update.
Upgrade Configuration Manager Client Agents
Once you install SCCM 1906 update, you must upgrade the client agents in the hierarchy. You can upgrade client agents using client upgrade feature.
To upgrade SCCM client agents to latest version.
- Go to Administration > Site Configuration > Sites.
- Click the Hierarchy Settings on top ribbon.
- Select Client Upgrade tab.
- Ensure Upgrade all clients in hierarchy using production client box is selected.
- Click OK.
You can use the below query to find out the devices without the latest SCCM client version 5.00.8853.1006.
select SMS_R_SYSTEM.ResourceID,SMS_R_SYSTEM.ResourceType,SMS_R_SYSTEM.Name,SMS_R_SYSTEM.SMSUniqueIdentifier,SMS_R_SYSTEM.ResourceDomainORWorkgroup,SMS_R_SYSTEM.Client from SMS_R_System where SMS_R_System.ClientVersion != '5.00.8853.1006'


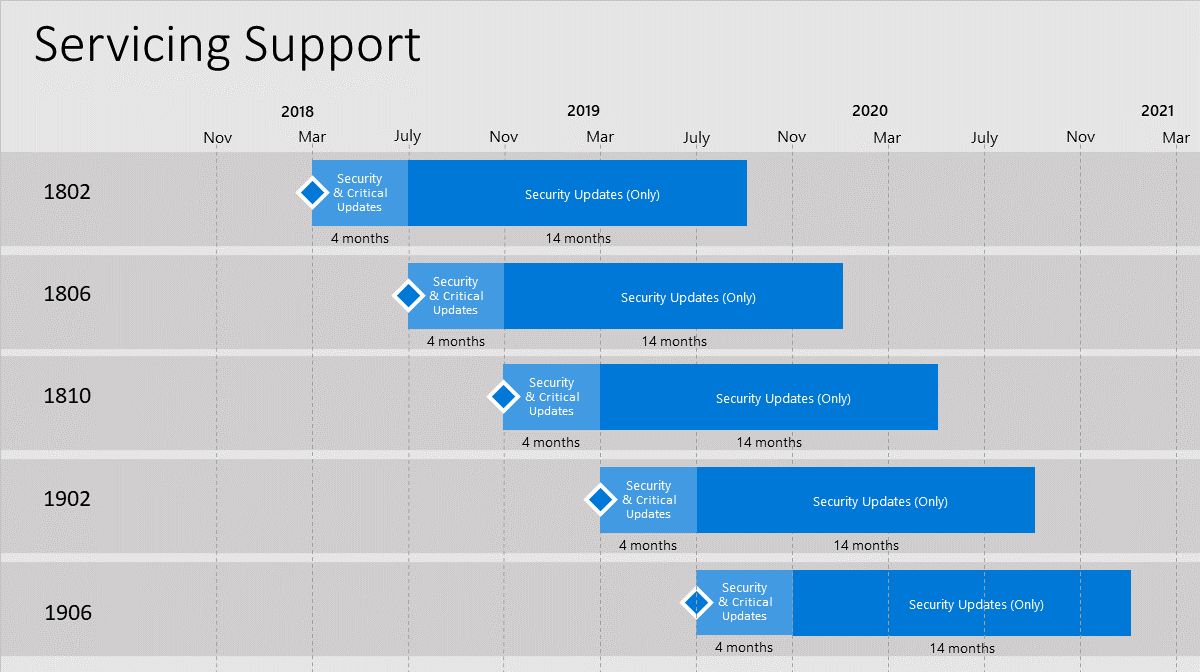




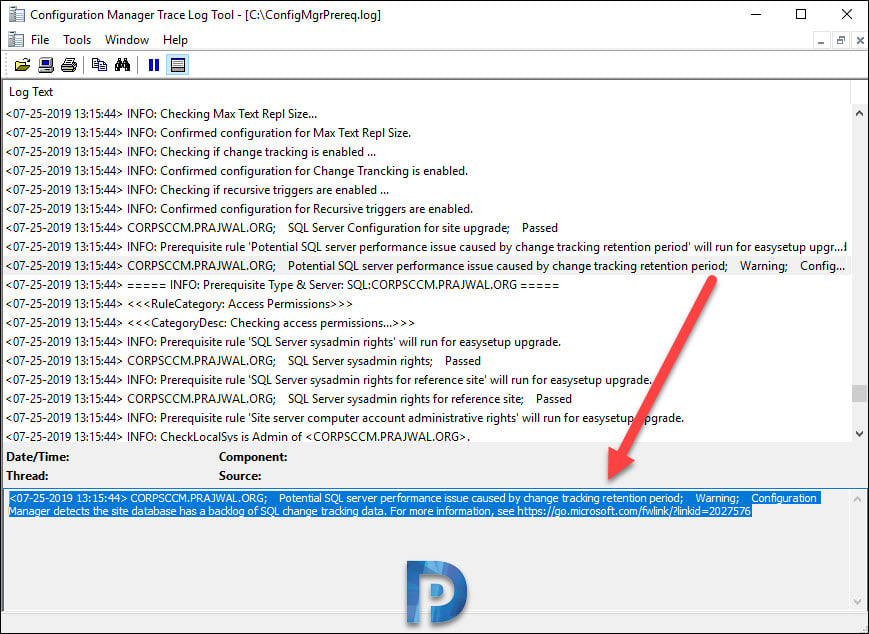

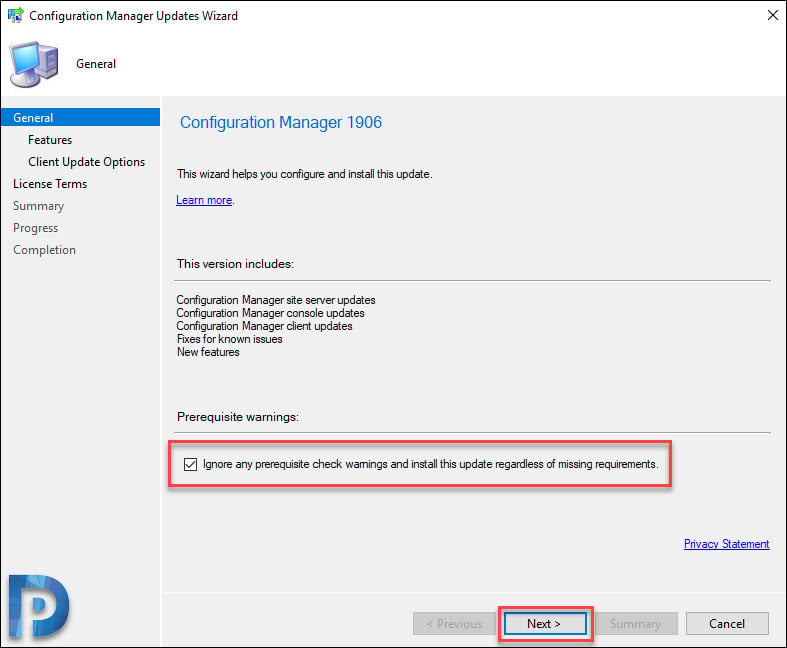


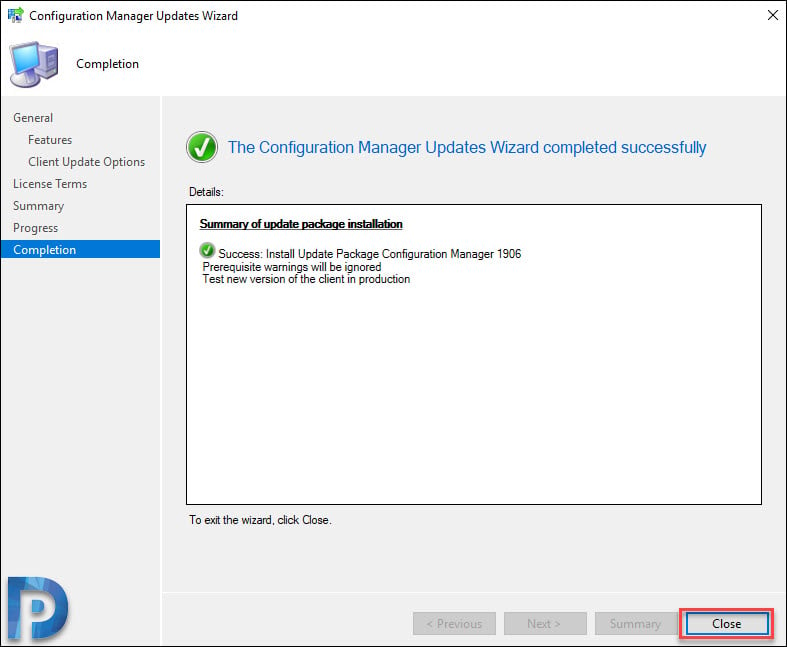

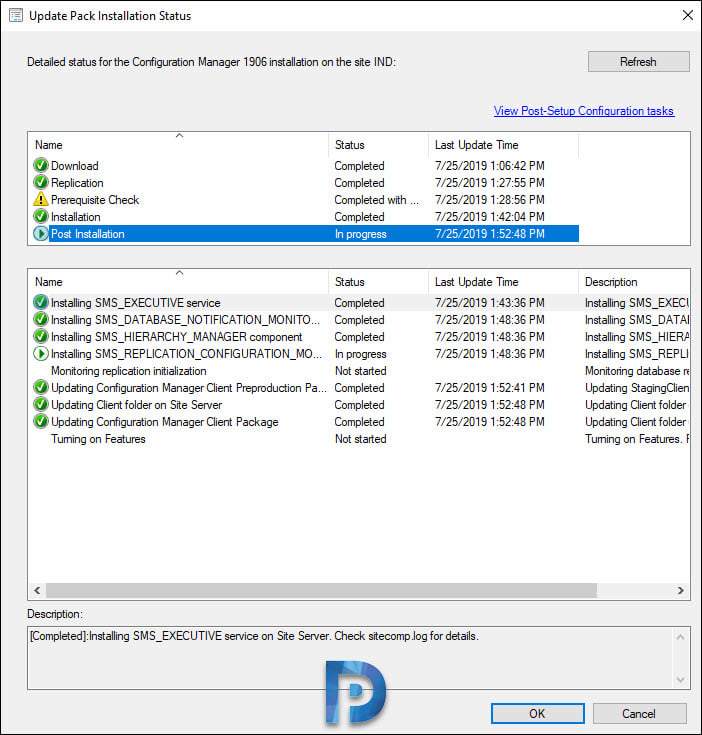
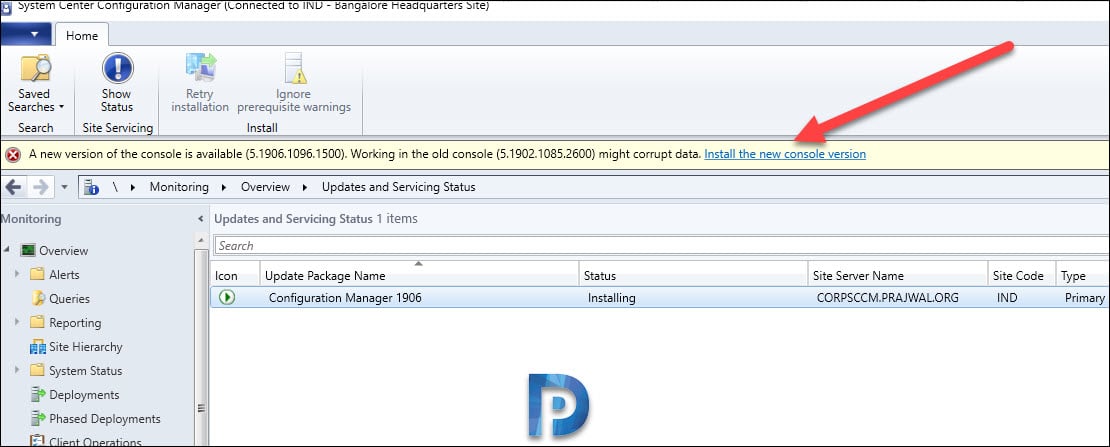
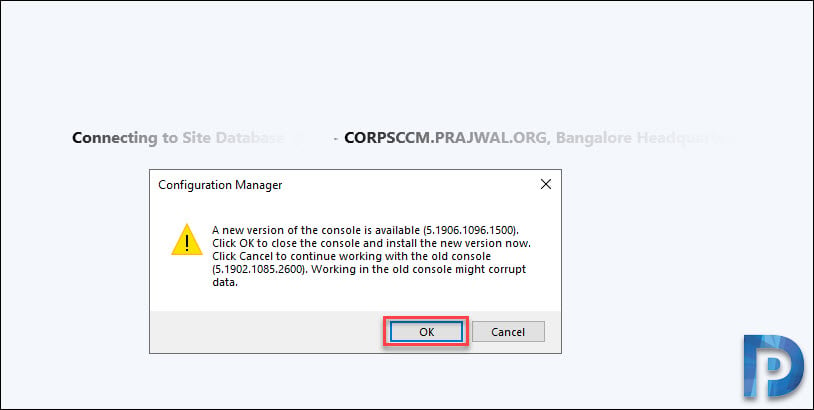
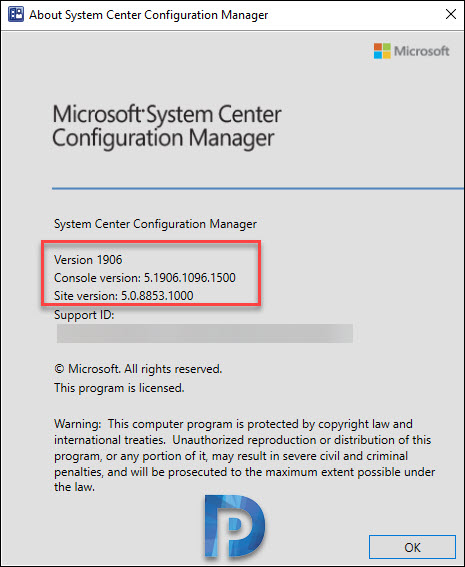
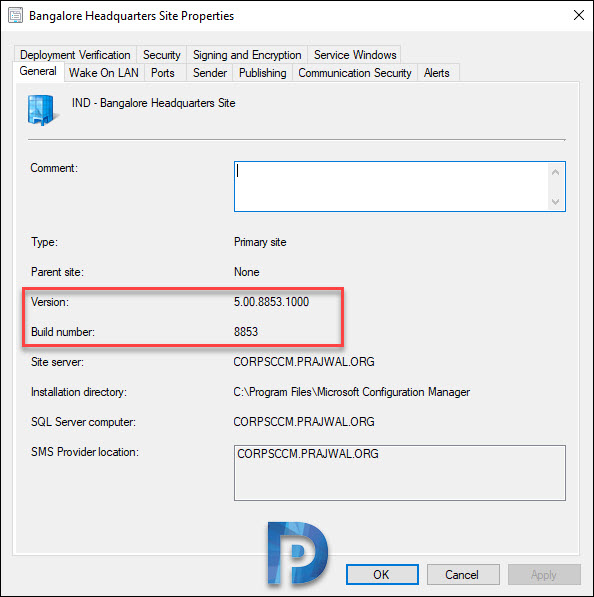
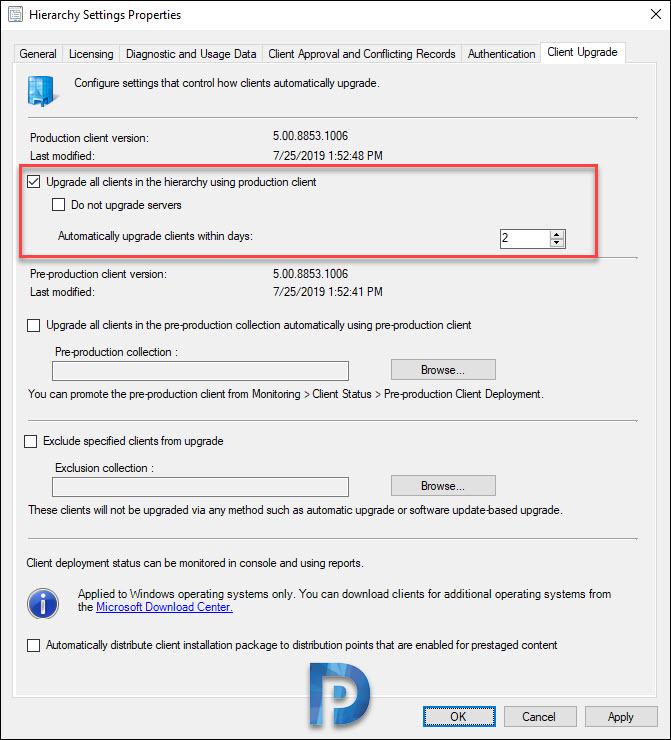
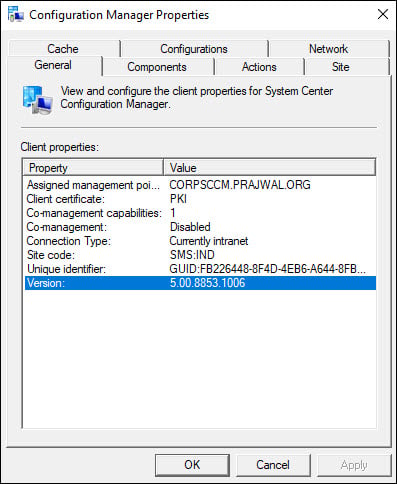











Hello ,
Please help regarding sccm upgrading failed due to Lanman server prereq failed as it says check lanman service is running .
However, lanman server is already running in machine
Hi There,
Is it possible to roll back the co-management feature?
Hi Prajwal,
Thanks for sharing the technical steps for performing the upgrade from 1906 to 2002.
Could you please let us know the backout plan after upgrade.
If upgrade fails in worst case, how can we roll back to previous version 1906 from 2002.
Thanks
You cannot uninstall the update or rollback with any option. You must backup your VM/Server before you install update and you can restore the backup incase you see any issues.
I agree, but SCCM is a distributed system and upgrade makes changes on all servers(Management server, DP servers,etc).
So in this case, we need to take backup of all SCCM related servers(Management, DP servers) to restore or need to take MS support in case of any failure…correct
Hi Prajwal,
Thanks for the upgrade steps you have provided. In my case, currently Im using Configuration Manager 1802. So Im planning to upgrade version 1906. Can I upgrade upgrade directly to 1906 without installing other middle versions (V1806 / v1810 / v1902).
Thanks
Hi sir, can you please clear my doubt.
Infra – I have one primary server and 24secondary server on there MP DP SUP role installed.(client install from secondary site server ) to reduce bandwidth. (Instead wan communication via LAN )
Previously all communication was going on version 1806.
Recently I upgraded console sccm Primary with version 1906.
But still not upgraded. Secondary server. (Which currently present with 1806.)
If I installed 1906 client version then communication will happen with secondary site Server. Only 1906 Features will not use until secondary upgrade. ?
Please correct me. If install client 1906 without secondary upgrade time it will work or not.?
Please guide me.
If have reference article please share.
Nice blog sir..Big follower of you…I think upgrade from 1802 to 1906 is possible..
Yes you can upgrade from 1802 to 1906.
i cant install client manually after upgrade to 1906
Under Hierarchy Settings Client upgrades, all checkboxes are grayed out, I can’t select any of them. Any idea why this is?
Is the upgrade completed successfully ?. Under Security Scope > Ensure the user account has access to all instances of the objects that are related to the assigned security role.
I have never seen that error before. Can you post on PD community forums, we will try to fix this.
Thank you very much! I have posted it under configuration manager in the community forums.
The only thing I haven’t done is install the 1906 hotfix – wasn’t sure if that would be advisable until all the warnings were cleared up.
Hello, I have been busy but have had a chance to circle back around to this. Unfortunately the issue still persists. I have run the prerequisite check on the the hotfix and it fully passes, so unless anyone sees any reason why not, I may try that and see if it corrects any of my issues. Thanks!
My 1810 to 1906 upgrade keeps failing on ‘installing files’ every time after attempting the in-console update on an ‘Offline’ service connection point. I initially had issues getting the updates via the service connection tool but with a little help from a blog I found about manually downloading the necessary .cab files I was able to get them into my console.
My issue seems to center around a particular file (MSRDCOOB_AMD64.EXE) which is mentioned in the CMUpdate.log and when looking at it has a size of 0KB. Is anyone else running their Service Connection Point ‘Offline’ having any similar issues?
I am currently having the same exact issue trying to upgrade from 1810 to 1906 with the ‘Offline’ service connection tool. Everything downloads fine, but during the install it fails because several files in the .CAB file have 0KB.
Did you find a fix yet?
Same here, any luck?
Hi All, I had a similar problem and found it was because of the switch I was using on the ServiceConnectionTool. By default it only downloads the latest version (2002), so you will be missing the files; needed. SCCM doesn’t say this, but the extract it does doesn’t match the GUID code from manifest.xml for the version you want to install – almost like it’s trying to install the wrong version.
I ran the serviceconnectiontool with the switch “-downloadall” OK it took a long time (circa 50gb), but i now have every update I need.
Just installed 1910, re-ran serviceconnectiontool -import comman and applied the hotfix too!
Good luck – hope that helps?
after upgarde from 1810 to 1906 the win7 task sequence is not working
Task Sequence not working doesn’t mean anything. You must explain what error do you see.
You might also want to mention to upgrade all secondary sites that the primary might have 😉
Yes that’s right.
Awesome, thanks for the really useful guide on the upgrade. However, you say that you need SCCM 1806, SCCM 1810, or SCCM 1902 but on the Microsoft site it says that you can upgrade from SCCM 1802 to 1906?
Quote:
Each site server in the hierarchy must run the same version of Configuration Manager before you can start the installation of update 1906. To update to 1906, you must use version 1802 or later.
Thank you Robert. You are correct, the minimum version required to install 1906 update is 1802. I have updated the post.
Hi Prajwal, thanks for the guide on how to upgrade.
I have started the installation but it’s getting stuck in a point where most of the SMS’ services are stopped and the last message in the CMUpdate.log is: INFO: Removing Dbmon Triggers registry key.
You need to wait for some more time until it moves to next step.
Hi Fabricio,
We are seeing this same issue and cannot get past “INFO: Removing DBMon triggers” step …. Did you get this resolved?
I’ve just Installed 1906 & enabled the feature Pre-Release feature & turned on the cluster group. Still, I am unable to see option “All devices are part of the same server group” in Device collection, could anyone suggest is this feature having issues?
Hi!
I´ve just updated to 1906 and having lot of problems, the main one is that when I launch a TS in a computers I receive the error that the content is not available in the DP.
Is there anything to config in DP. I have 19 DP.
Try redistributing the missing content to all the distribution points.
Has anyone run into this yet?
When you right click a device, and go to “Start – Remote Control”, if the device isn’t reachable, the cancel button disappears, and the retry button is greyed out in the Remote Control Viewer window? Only option is to use task manager to close it. If you open the remote control viewer manually, and click “File – Connect” and then enter the device name, it throws the prompt that it’s not reachable, and you then get the ‘retry / cancel’ buttons.
Hey,
Please update the client on the target machine and console at your end. It should fix the issue.
Hi Prajwal,
at first thank you for the great guide.
I have installed SCCM 1906 through console. Everything went smoothly but I got into weird error during OSD TS. Machine gets IP, image loads via TFTP, after the message Windows is starting the machine restarts. smsts.log contains this:
There are no task sequences available to this computer.. Please ensure you have at least one task sequence deployed to this computer.
Unspecified error (Error: 80004005; Source: Windows)
But there are deployments pointed to the machine. I have tried to recreate boot images, update ADK, recreate OSD TS deployment but nothing solved the issue. I tried to ping the management point in F8 console and it is reachable. Have you faced such an issue?
did you ever solve this? I’m having the same issue
Getting an error in the pre-req checks when attempting to upgrade from version 1902. “Config manager detected that SQL server does not meet the minimum req for site upgrade.” We are running SQL Server 2017 and it is running 1902 just fine. Any ideas?
You also need to install SQL server 2017 cumulative update.
My boot image wasn’t upgraded because it was customized. How do I upgrade it after the update to 1906? Where do I get it from so as to add it into boot images again?
also, the console from 1902 will crash at one point if run from an other PC as the SQL service gets restarted. The console will need restarting if the user wants to see the progress again, or, cmupdate.log can be viewed in real-time with logviewer
you should have added a step about what to do if the update gets stuck in the downloading state…
I have published a separate post for that.
Hi Prajwal,
Nice blog. Thank you for these information.
I need to know if SCCM 1906 is compatible with client version for SCCM 1710.
Do you have information like which SCCM version supports what all version of clients.
Regards,
Dipesh Gohil
sccm 1906 is not showing up in my console to install. I am currently on 1902, and i have ran the check for updates, but 1906 does not show up. any recommendations? i have also rebooted the server.
Did you run the earlyupdatering script ?.
yep that worked. missed that part.
Hopefully this will fix the issue i have seen with the software center since moving to 1902. that issue being when a user trys to download a software, they are greeted with a “you do not have permission to install this software” error. never had it till moving to 1902, and Microsoft has no clue how to fix it after 3 calls and 6 hours of time wasted.
Are you ok send me more details about that issue ?. I would like to see if it can be fixed with proper investigation of log files.
Did they improve pxe boot? Ever since my clean install of 1902, pxe boot is terribly slow with 2 or more clients.
I never heard about this issue in SCCM 1902. Have you installed SCCM 1902 + hotfixes ?.