In this post I will cover the steps to export SCCM application. Exporting an application in SCCM is very easy. You can export an application either using export option or PowerShell commands. I will cover both methods in this post.
Using Export Application Wizard – The export option requires you go through the wizard and export the application. The export option is available when you right click an SCCM application in the console.
Using PowerShell Commands – This is probably the most easiest and quickest one out of the two. The PowerShell command straight away exports an application without any user inputs.
Export SCCM Application Using Export Application Wizard
As mentioned earlier you can easily export SCCM application using Export option. Launch configuration manager console and navigate to Application Management. As an example, we will export 7-zip application. Right click the application and click Export.
Specify the path to export the application. Ensure the file ends with .zip extension.
There are two options you see while exporting the applications and they are checked by default.
- Export all application dependencies, supersedence relationships, and conditions and virtual environments.
- Export all content for selected applications and dependencies.
We will not change anything here, click Next.
Click Next.
On the Summary page, click Next.
On Completion page, click Close.
If you go to exported folder path, you will see a folder and a zip file. The folder contains the actual content, the 7-zip msi installer file. The zip file contains document.xml. This file contains information such as Content UniqueId, Hash, Description, FullPath, Application OriginalPath etc. The other files include information about application dependencies, supersedence relationships, and conditions and virtual environments.
Export SCCM Application Using PowerShell
The second way to export SCCM application is using PowerShell. In the Configuration Manager console, click on drop down arrow on extreme top left. From the options displayed, click connect via Windows PowerShell.
This will bring up Windows PowerShell. Here is where you execute the below commands.
Get-CMApplication – First of all we will use the Get-CMApplication command to get application info and it’s properties. In one of my post, we have used this command to list all SCCM application deployments.
The below command gets the application object named 7-zip and uses the pipeline operator to pass the object to Export-CMApplication. Specify the path to export the application as .zip file. The Force parameter indicates that the application is exported without prompting the user.
Get-CMApplication "7-Zip 18.05 (x64 edition)" | Export-CMApplication -Path "\\corpsccm\sources\7z.zip" -IgnoreRelated -OmitContent -Comment "Application export" -Force
If you want to directly export an application, you can use Export-CMApplication command.
Export-CMApplication -Name "7-Zip 18.05 (x64 edition)" -Path "\\corpsccm\sources\7z1.zip" -IgnoreRelated -OmitContent -Comment "Application export"

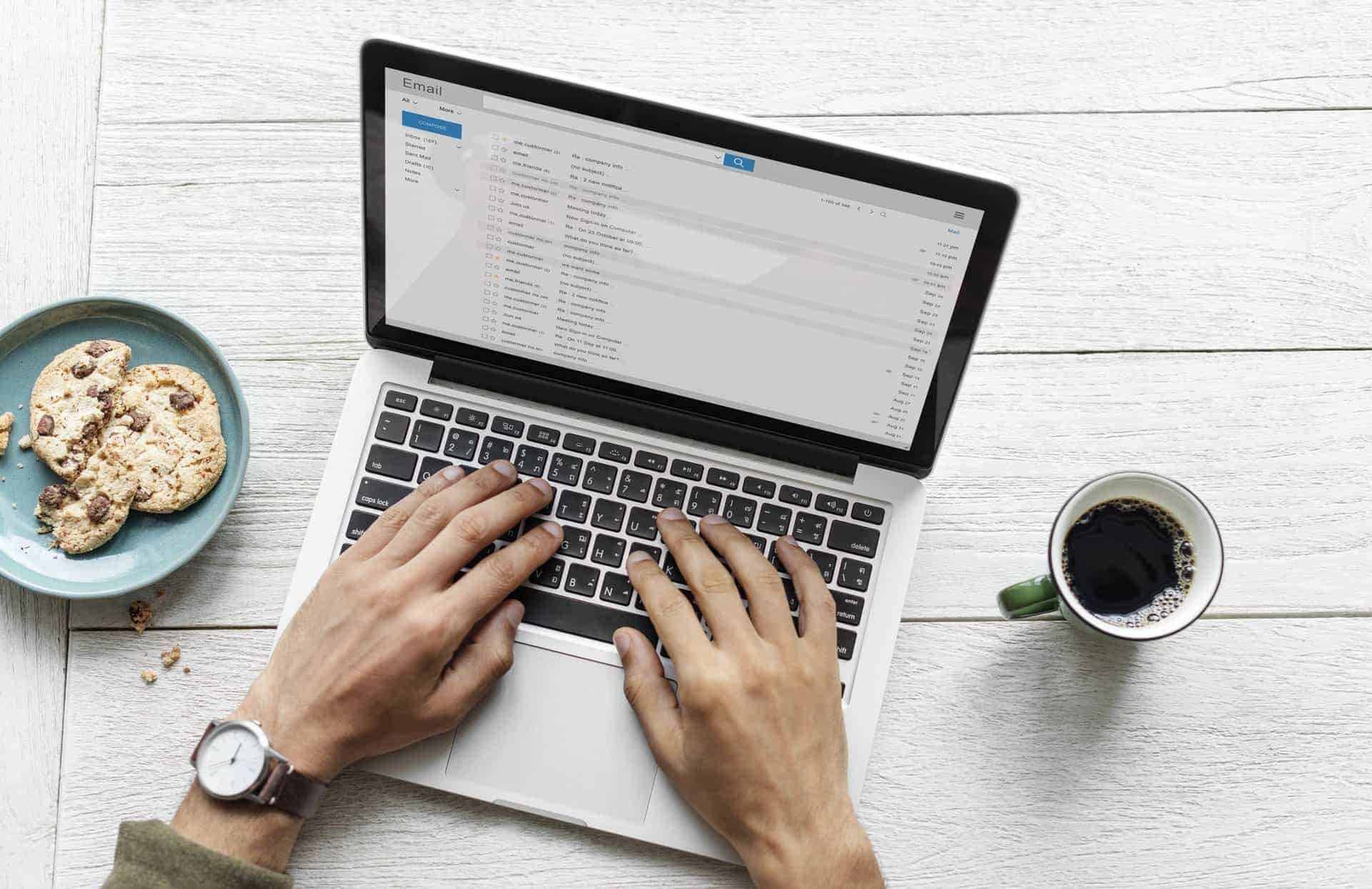
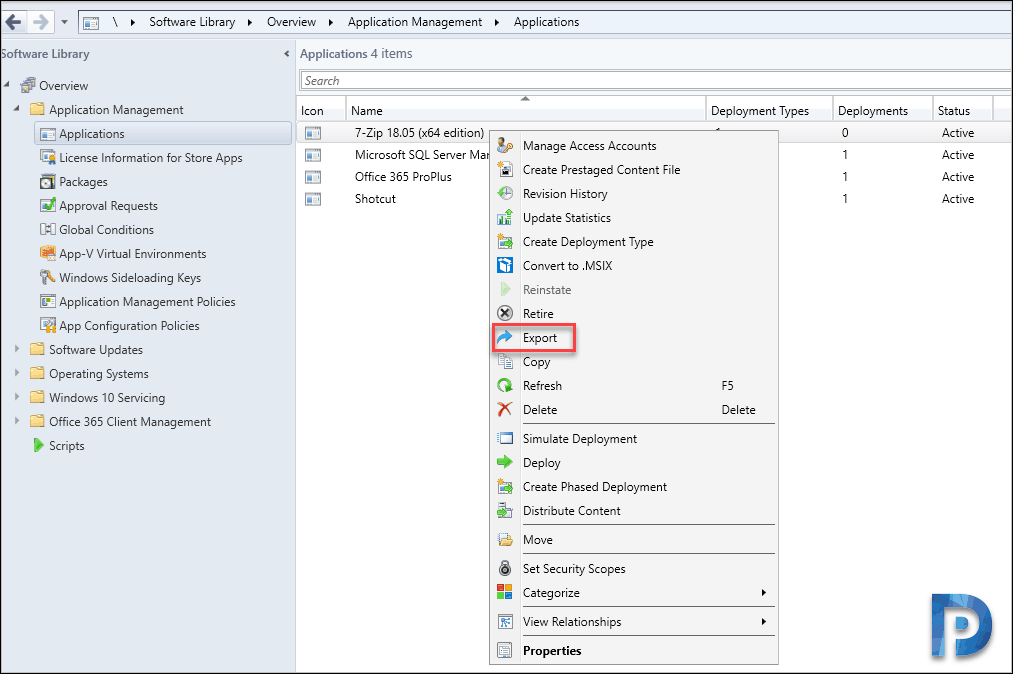
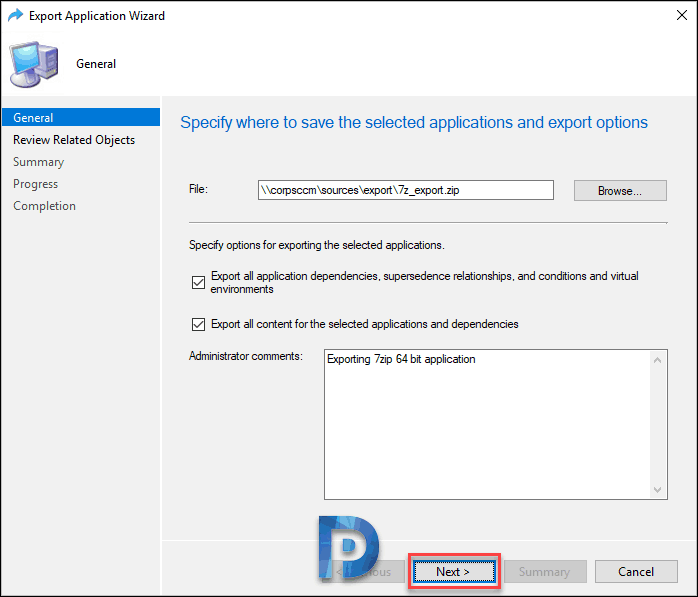
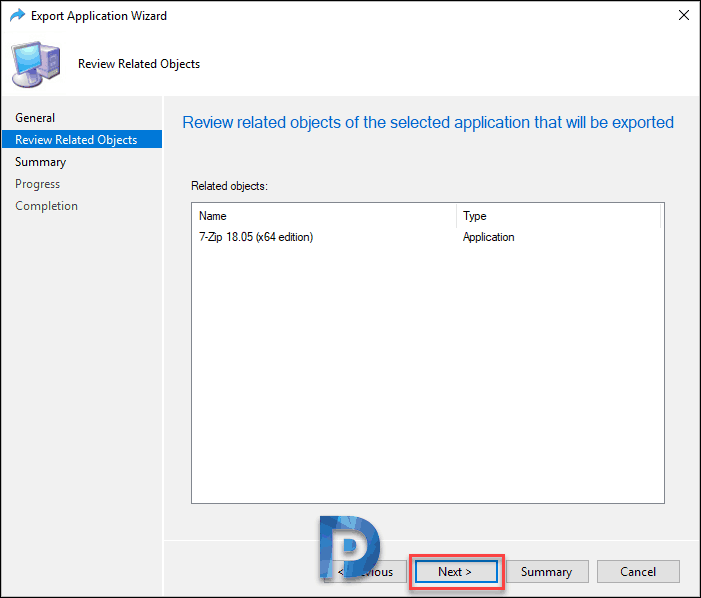
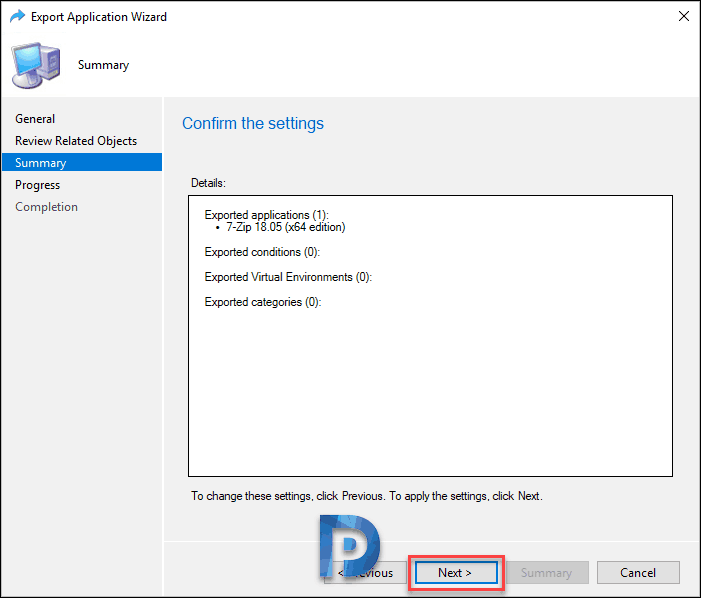
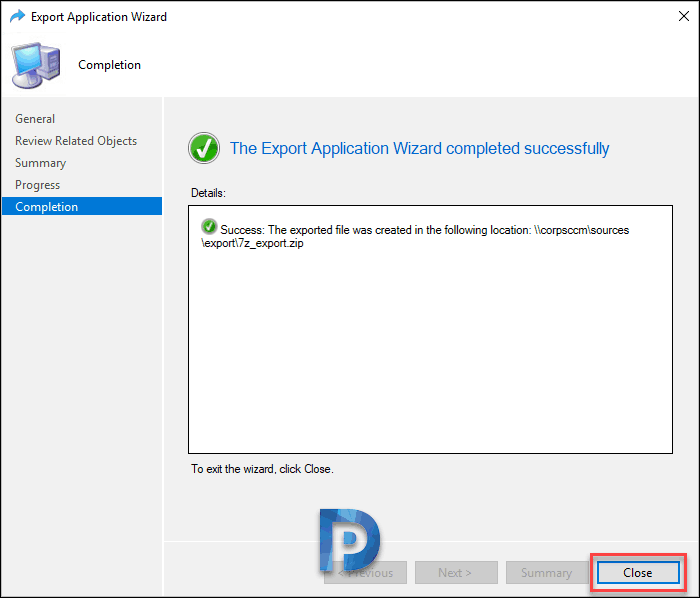
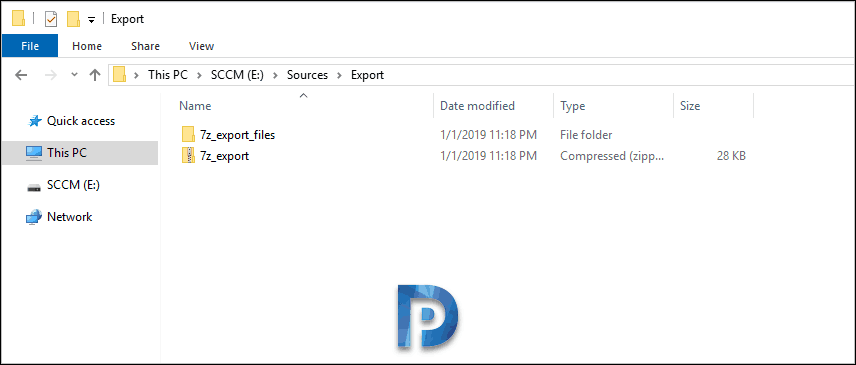


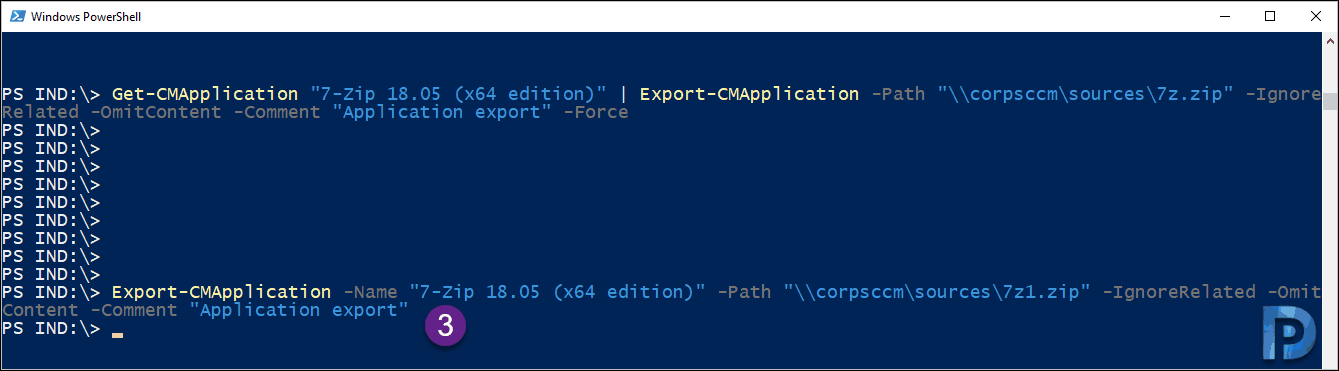











@Prajwal – Is there any command/blog for bulk exports ?
@ gui export You write:
“There are two options you see while exporting the applications and they are checked by default.
A= “We will not change anything here, click Next.”
@ powershell export You write:
B= “-IgnoreRelated -OmitContent”
but on this description https://docs.microsoft.com/en-us/powershell/module/configurationmanager/export-cmapplication?view=sccm-ps
“A” choosing options is not te same “B” chosing options !
Its confusing me…
Hello,
When trying to export the task sequence, I get an error “Error : the network path was not found.”
I suppose it’s coming from the dependencies ? But Do you know why and where can I check the logs ?
How to export all the mobile applications (ios, android, weblink, LOB) ? is there a query that you have handy Prajwal ?
No bharat, i don’t have a query for that. I will try to find it out.