This post covers the steps to enroll a HoloLens 2 device for Autopilot deployment. In my previous post I showed you how to create an Autopilot Profile for HoloLens 2 Devices.
This post assumes that the customer is not a CSP subscriber. If the customer does have a CSP subscription, then device enrollment can occur via the Microsoft Partner center using Tuple (Make, Model & Serial, and/or PKID and/or a combination thereof, see example below).
Example Tuple:
Device serial number,Windows product ID,Hardware hash,Manufacturer name,Device model,Order ID
000998002156,,,Microsoft Corporation,HoloLens 2,HoloLens
Retrieving the device hardware hash
The device can record its hardware hash in a CSV file during the OOBE process, or later when a device owner starts the diagnostic log collection process (described in the following procedure). Typically, the device owner is the first user to sign in to the device.
To retrieve the hash, start the HoloLens 2 device.
On the device, press the Power and Volume Down buttons at the same time and then release them. The device collects diagnostic logs and the hardware hash, and stores them locally on the device in a set of .zip files.
Using a USB-C cable to connect the device to a computer.
On the computer, open File Explorer. Open This PC\HOLOLENS-DEVICE\Internal Storage\Documents, and locate the AutopilotDiagnostics.zip file.

NOTE: The .zip file may not immediately be available. If the file is not ready yet you may see a HoloLensDiagnostics.temp file in the Documents folder. To update the list of files, refresh the window.
Once the AutopilotDiagnostics.zip has been created. Extract the contents of the AutopilotDiagnostics.zip file to a location of your choice.
In the extracted files, locate the CSV file that has a file name prefix of “DeviceHash*” Copy that file to a drive on the computer where you can access it later.
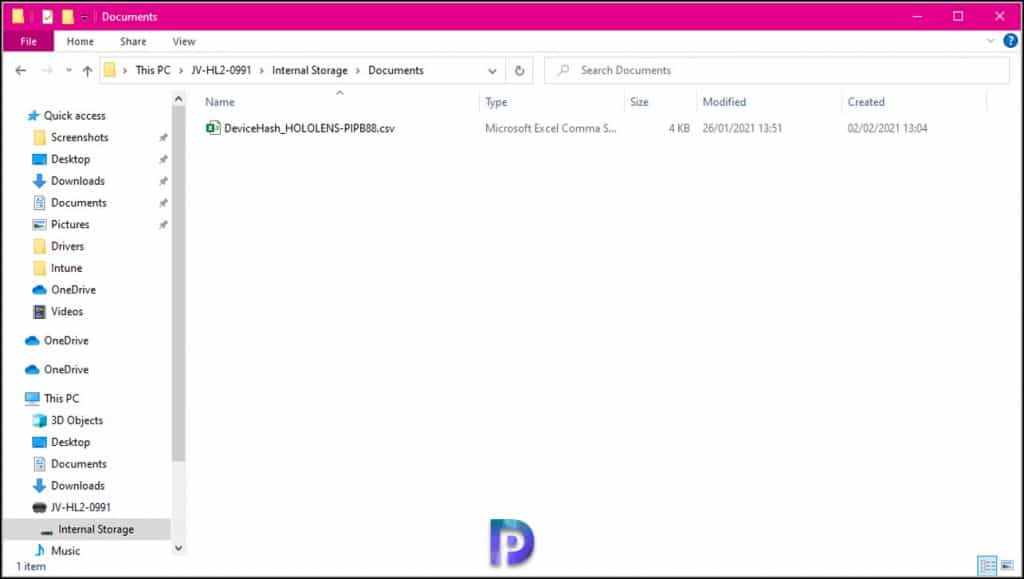
IMPORTANT: The data in the CSV file should use the following header and line format.
Device Serial Number,Windows Product ID,Hardware Hash,Group Tag,Assigned User <SerialNumber>,<ProductID>,<hardwareHash>,<optionalGroupTag>,<optionalAssignedUser>.

NOTE: The Group Tag and Assigned User are not always populated by default, so you may need to add these. Especially in this example, whereby we wish to utilize the Group Tag data to specifically assign a Profile defined for HoloLens. Be sure to add this, if required.
Enroll HoloLens 2 Device for Autopilot Deployment
There are two primary ways to register or enroll HoloLens 2 device for Autopilot deployment.
- Reseller can register devices in the Partner Center when you place an order.
- Retrieve the hardware hash (also known as the hardware ID) and register the device manually in MEM admin center.
Login to the Microsoft Endpoint Manager console, select Devices > Windows > Windows enrollment, and then select Devices. Under Windows Autopilot Deployment Program, select Import.

Under Add Windows Autopilot devices, select the DeviceHash CSV file, select Open, and then select Import. Ensure you don’t see any errors under Formatting results. Click Import to import the hardware hash.

After the import finishes, select Devices > Windows > Windows enrollment > Devices > Sync. The process might take a few minutes to complete, depending on how many devices are being synchronized. To see the registered device, select Refresh.
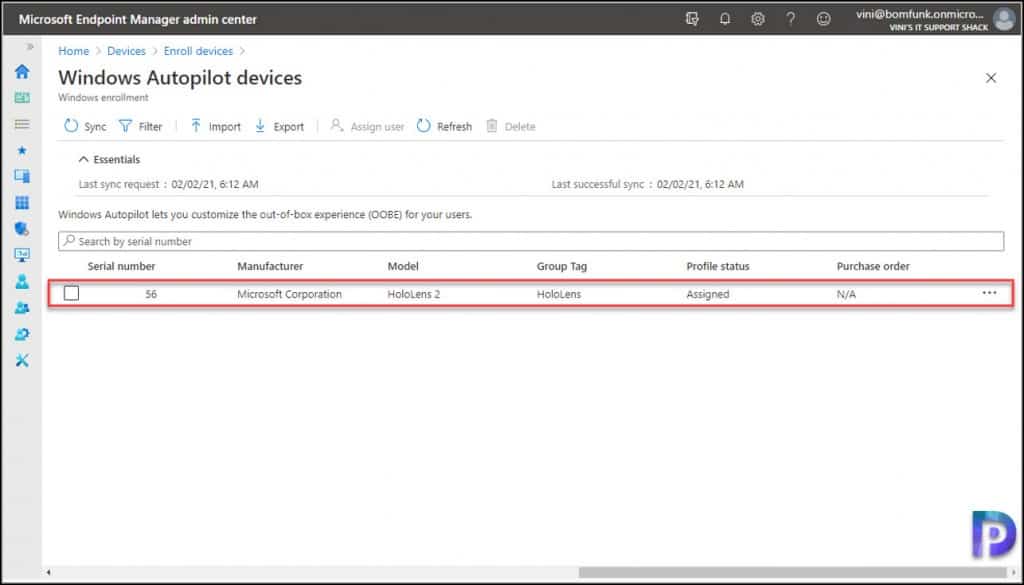
Use the Sync and Refresh commands to view the device list.
After some time, the Profile should change to Assigned. Should you wish to assign this device to a user, either for track/trace capabilities or PreProvisioning (formerly White Glove) you can achieve this, by selecting the Device, and clicking Assign User.

In the right pane, select the User, and click Select to confirm.

This will result in the device being assigned to the User, allowing you to perform PreProvisioned deployments (deployments with the Users profile/configuration installed automatically).

At this point, you are now ready to perform an Autopilot Deployment to the HoloLens device. Further articles will describe how to Enrol, and Deploy HoloLens devices using the profile created herein.












